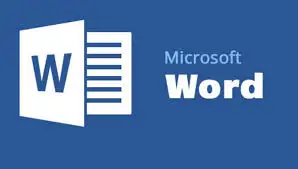
Microsoft Word: Định dạng trang in
Định dạng trang in
Khi viết một tài liệu, không chỉ để xem và lưu trữ, mà có những văn bản chúng ta cần phải in ra để báo cáo, hay để lưu trữ lại. Thì chức năng Layout trong Word 2019 sẽ giúp người dùng thực hiện việc này:

Thiết lập cấu trúc trang
Lề là khoảng cách giữa văn bản và mép giấy. Theo mặc định, khổ giấy của văn bản mới được cài đặt chế độ Normal – khoảng cách là một inch giữa văn bản với từng cạnh giấy. Người dùng cũng có thể thay đổi kích cỡ lề trong Word
Vào Tab Layout group Page Setup Margins
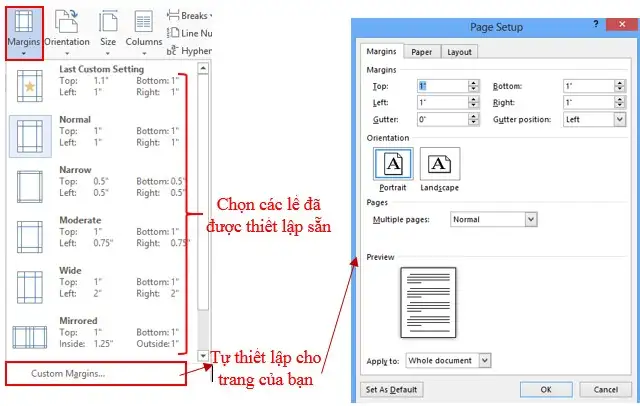
Hình 4.39. Đặt lề cho trang văn bản
Có 4 thông số lề của văn bản: Lề trên (Top), Lề dưới (Bottom), Lề trái (Left), Lề phải (Right)
Hình 4.40. Chọn hướng cho trang in
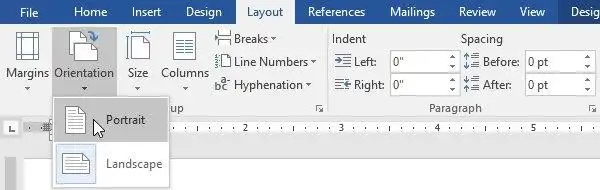 Menu thả xuống xuất hiện, chọn Portrait (trang dọc) hoặc Landscape (trang ngang) để thay đổi định hướng trang.
Menu thả xuống xuất hiện, chọn Portrait (trang dọc) hoặc Landscape (trang ngang) để thay đổi định hướng trang.- Định hướng trang của tài liệu lúc này đã được thay đổi
Mặc định khổ giấy của văn bản mới là 8,5 inch x 11 inch. Tùy thuộc vào tài liệu, người dùng có thể tự điều chỉnh khổ giấy. Điều quan trọng cần chú ý là chúng ta nên kiểm tra khổ giấy phù hợp với máy in trước khi xác định khổ giấy mặc định.
Có rất nhiều khổ giấy được thiết lập sẵn trong Word để lựa chọn.
 Chọn tab Layout, sau đó kích lệnh Size.
Chọn tab Layout, sau đó kích lệnh Size.
Hình 4.41. Chọn kích cỡ giấy in
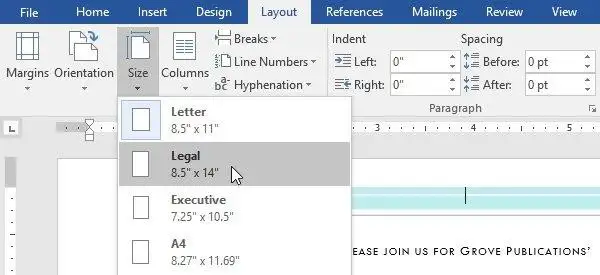 Menu thả xuống hiển thị, khổ giấy hiện tại sẽ được đánh dấu. Bây giờ, lựa chọn khổ giấy có sẵn phù hợp với tài liệu của người dùng.
Menu thả xuống hiển thị, khổ giấy hiện tại sẽ được đánh dấu. Bây giờ, lựa chọn khổ giấy có sẵn phù hợp với tài liệu của người dùng.- Khổ giấy của tài liệu đã được thay đổi.
Tùy chỉnh khổ giấy Word cho phép người dùng điều chỉnh khổ giấy trong hộp Page
Setup.
- Từ tab Layout, kích Size. Chọn More Paper Sizes từ menu thả xuống.
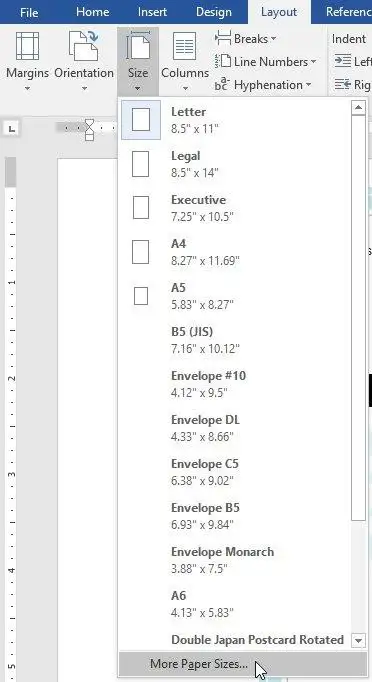
-
- Cửa sổ Page Setup xuất hiện.
- Thay đổi giá trị Width (chiều rộng) và Heigth (chiều cao), sau đó ấn OK.
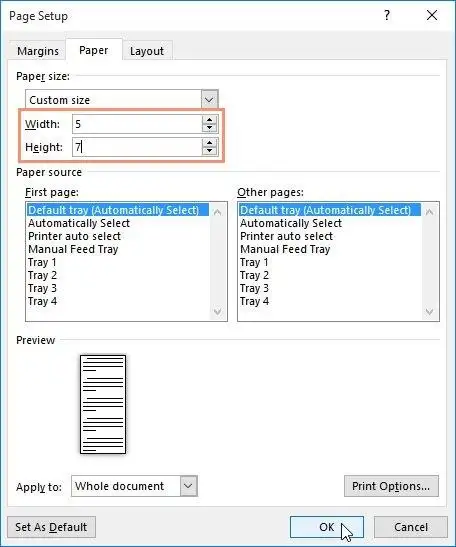
Ngoài ra, người dùng có thể mở Page Setup trong Layout bằng cách nhấp chuột vào mũi tên nhỏ phía dưới của Page Setup.
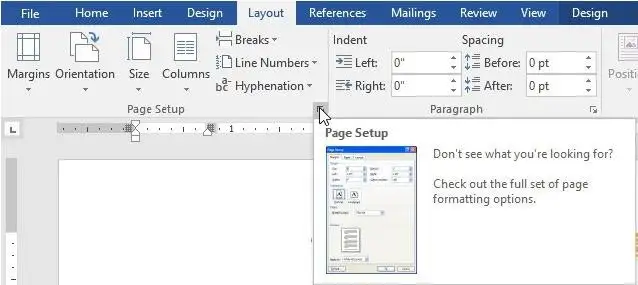
Người dùng có thể sử dụng tính năng tiện ích Set as Default của Word để lưu tất cả các thay đổi định dạng người dùng đã tạo và tự động áp dụng chúng với cả tài liệu mới khác
Đặt tiêu đề đầu trang và cuối trang
Tiêu đề trang là phần hiển thị ở lề trên, còn chân trang là phần hiển thị ở lề dưới của văn bản. Hai vị trí này thường chứa các thông tin như số trang, ngày tháng, tên tác giả hay chú thích (Footnote), giúp cung cấp thông tin chi tiết hơn về văn bản. Nội dung hiển thị ở tiêu đề trang và chân trang sẽ xuất hiện ở mọi trang của văn bản.
Trong ví dụ dưới đây, chúng ta sẽ thêm tên tác giả trên đầu mỗi trang văn bản trong tiêu đề trang.
-
-
-
-
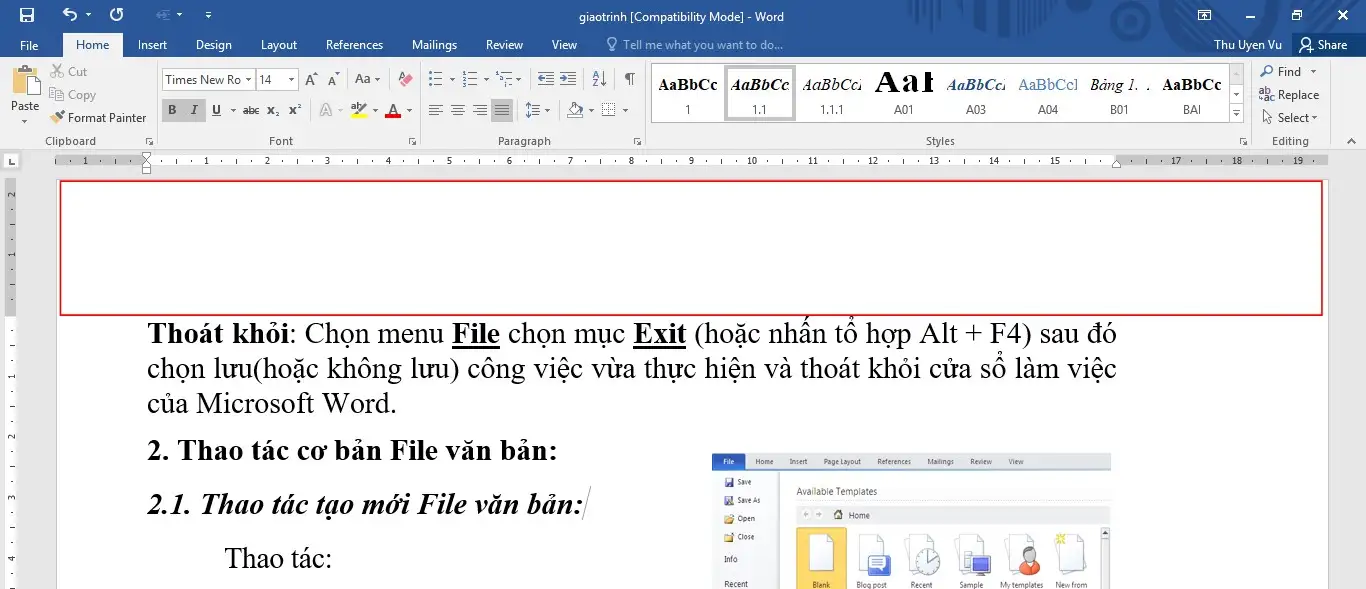 Click đúp chuột vào lề trên hoặc dưới của văn bản.
Click đúp chuột vào lề trên hoặc dưới của văn bản.
-
-
-
Hình 4.42. Đặt tiêu đề cho đầu trang và chân trang
-
-
-
-
- Tiêu đề hoặc chân trang sẽ mở ra, thẻ Design sẽ xuất hiện ở bên phải thanh Ribbon và trỏ chuột xuất hiện bên trong tiêu đề hoặc chân trang.
-
-
-
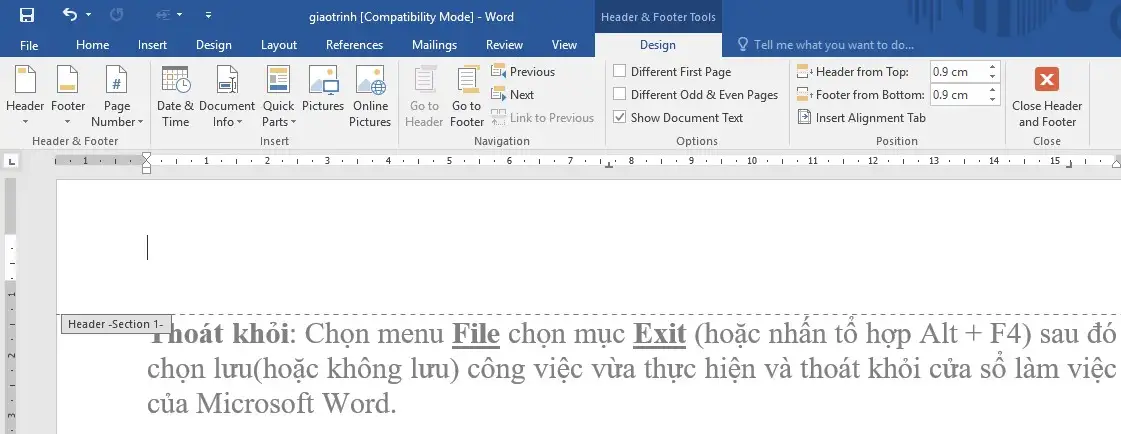
-
-
-
-
- Gõ thông tin cần thêm vào tiêu đề hoặc chân trang. Trong ví dụ dưới đây, ta sẽ gõ tên tác giả và ngày tháng.
-
-
-
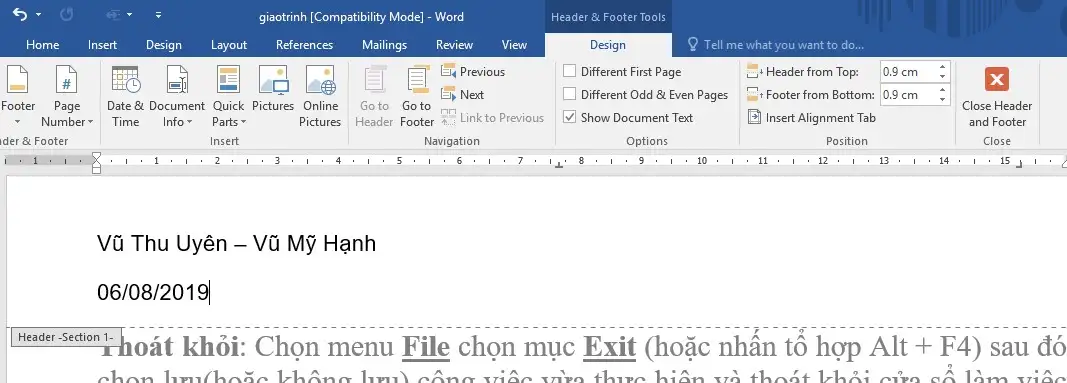
-
-
-
-
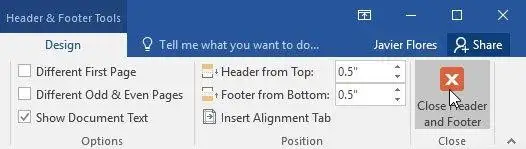 Sau khi gõ xong, chọn Close Header and Footer hoặc nhấn phím Esc trên bàn phím.
Sau khi gõ xong, chọn Close Header and Footer hoặc nhấn phím Esc trên bàn phím.- Tiêu đề hoặc chân trang sẽ xuất hiện trên trang văn bản.
-
-
-
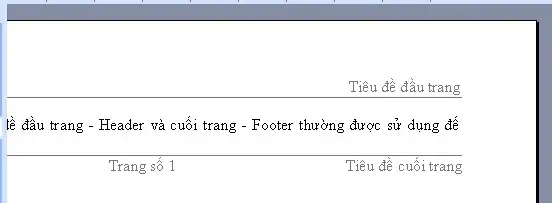
Word 2019 sở hữu nhiều tiêu đề trang và chân trang có sẵn mà người dùng có thể dùng để văn bản trông đẹp mắt hơn. Dưới đây, ta sẽ thêm tiêu đề trang có sẵn vào văn bản.
 Chọn thẻ Insert và click Header (hoặc Footer). Trong ví dụ này, ta sẽ click Header.
Chọn thẻ Insert và click Header (hoặc Footer). Trong ví dụ này, ta sẽ click Header.
- Trong danh sách hiện ra, chọn tiêu đề trang mà người dùng muốn dùng.
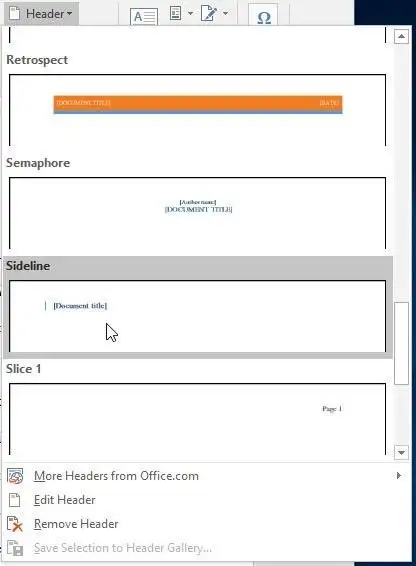
Hình 4.43. Chọn tiêu đề có sẵn cho đầu trang và chân trang
- Tiêu đề trang hoặc chân trang sẽ hiện ra sau đó. Nhiều lựa chọn có cả các trường gõ văn bản gọi là Content Control. Những trường này rất hữu ích để thêm thông tin như tiêu đề văn bản, tên tác giả, ngày tháng, số trang.
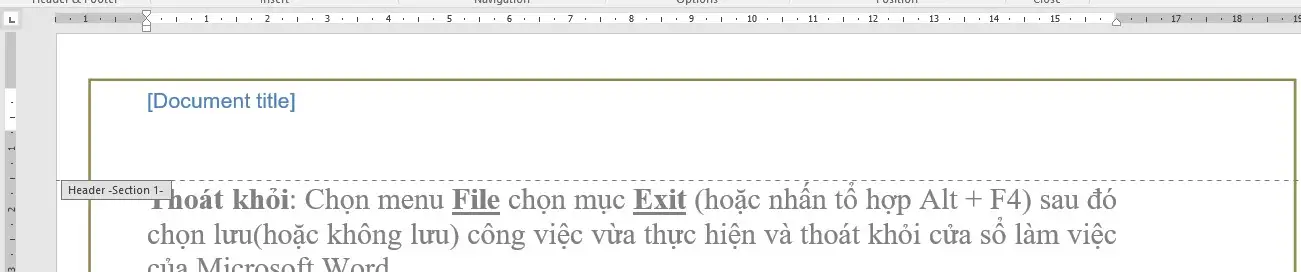
- Để chỉnh sửa nội dung trong Content Control, người dùng chỉ cần click vào đó và điền thông tin.
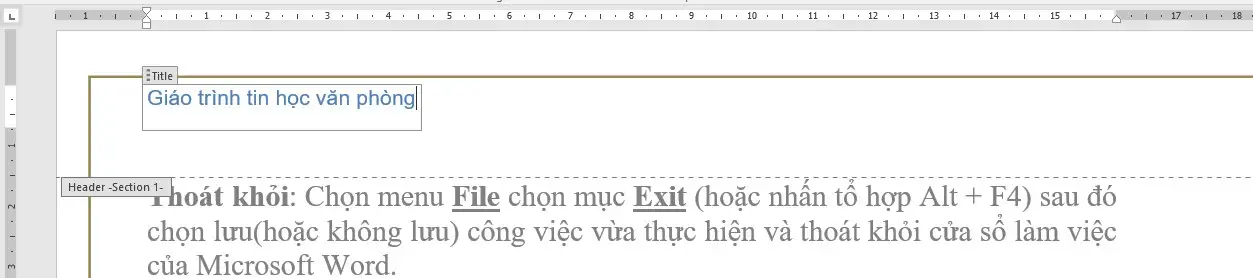
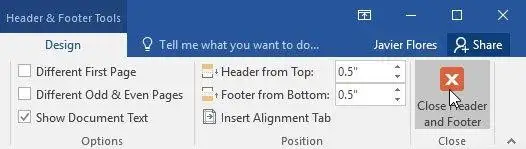 Khi hoàn thành, click Close Header and Footer hoặc nhấn phím Esc.
Khi hoàn thành, click Close Header and Footer hoặc nhấn phím Esc.
Nếu muốn xóa Content Control, click chuột phải và chọn Remove Content Control
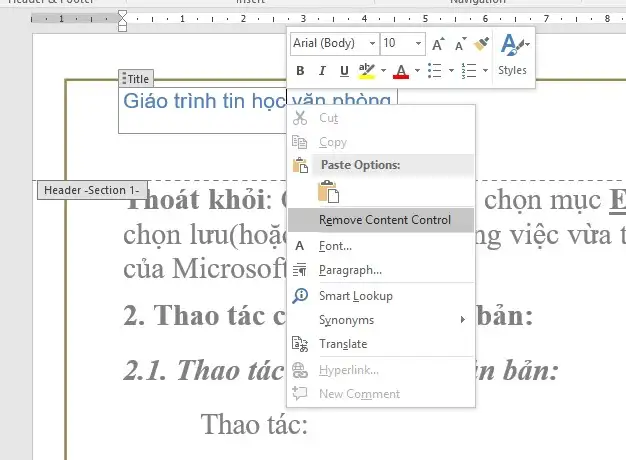 trong danh sách hiện ra sau đó.
trong danh sách hiện ra sau đó.
Sau khi đã đóng tiêu đề trang hoặc chân trang, người dùng sẽ vẫn nhìn thấy nhưng chúng đã bị khóa. Chỉ cần click đúp chuột vào đó, chúng sẽ được mở ra và cho phép người dùng chỉnh sửa. Thẻ Design xuất hiện trên thanh Ribbon mang tới nhiều lựa chọn chỉnh sửa.
Ẩn tiêu đề hoặc chân trang của trang đầu tiên: Đối với một số văn bản, có thể người dùng không muốn để tiêu đề và chân trang ở ngay trang đầu tiên, ví dụ như khi muốn đánh số thứ tự từ trang thứ 2 hoặc muốn dùng nó làm trang bìa. Để ẩn tiêu đề hoặc chân trang ở trang đầu, hãy click chọn hộp Different First Page.
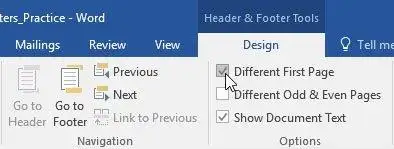
Xóa tiêu đề hoặc chân trang: Khi muốn xóa mọi thông tin chứa trong tiêu đề trang, click Header và chọn Remove Header trong danh sách hiện ra. Làm tương tự với chân trang bằng cách chọn Footer.
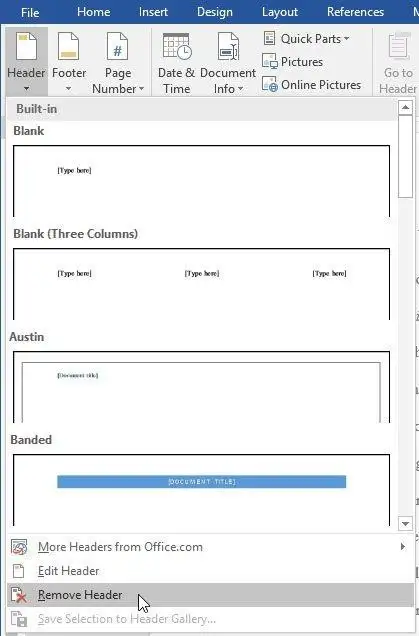
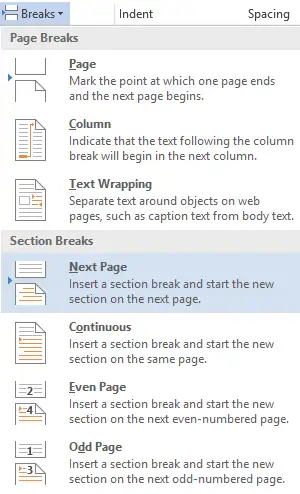 Để thiết lập mỗi trang một tiêu đề (giả sử việc thiết lập ở phần đầu trang). Đầu tiên, đặt trỏ chuột ở một trang, tiếp đó chọn tab Layout, Click chọn Breaks, chọn Next Page (như hình bên). Khi đó mở header bằng cách nháy đúp chuột vào đầu trang người dùng sẽ thấy có 2 Sections xuất hiện như hình dưới. Ở đây, văn bản đã chia thành 2 phần riêng biệt.
Để thiết lập mỗi trang một tiêu đề (giả sử việc thiết lập ở phần đầu trang). Đầu tiên, đặt trỏ chuột ở một trang, tiếp đó chọn tab Layout, Click chọn Breaks, chọn Next Page (như hình bên). Khi đó mở header bằng cách nháy đúp chuột vào đầu trang người dùng sẽ thấy có 2 Sections xuất hiện như hình dưới. Ở đây, văn bản đã chia thành 2 phần riêng biệt.

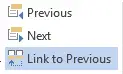 Tiếp theo, Đặt trỏ chuột ở phần Header-Section 2, Click bỏ chọn Link to Previous để bỏ thiết lập liên kết đến trang trước.
Tiếp theo, Đặt trỏ chuột ở phần Header-Section 2, Click bỏ chọn Link to Previous để bỏ thiết lập liên kết đến trang trước.
Đến đây, người dùng có thể gõ văn bản cho từng Header với mỗi Section một tiêu đề khác nhau. Ngoài một số thông tin cơ bản mà người dùng muốn trình bày trong tiêu đề hoặc chân trang, thì trên thẻ Design của thanh công cụ Header and Footer, người dùng có thể thêm thông tin ngày tháng, thời gian, hình ảnh… vào tiêu đề hoặc chân trang của văn bản.
Tạo chú thích ở cuối trang hoặc cuối văn bản
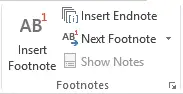 Đặt trỏ chuột tại vị trí cần ghi chú thích.
Đặt trỏ chuột tại vị trí cần ghi chú thích.
Vào menu References -> trong group Footnotes chọn Insert Footnote, tiếp đó gõ thông tin về chú thích.
Đánh số trang
Một văn bản có thể có rất nhiều trang, việc đánh số trang sẽ giúp người đọc thuận tiện trong quá trình theo dõi tài liệu. Word 2019 có thể tự động đánh số trang bằng lựa chọn Page Number. Tùy yêu cầu của việc trình bày văn bản mà số trang có thể để ở phần đầu (Header) hoặc phần chân (Footer) của một trang văn bản.
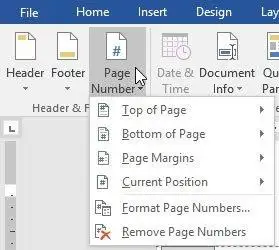
Hình 4.44. Đánh số trang cho văn bản
Chế độ xem trước cách bố trí trang in
Một văn bản trước khi thực hiện thao tác in ra ngoài máy in, người dùng nên xem lại trước một lần các định dạng, các cách trình bày, bố trí nội dung và bố cục văn bản đã phù hợp hay chưa. Ta gọi đây là thao tác Print Preview. Trong Word 2019, chế độ này được tích hợp cùng với cửa sổ của lệnh Print
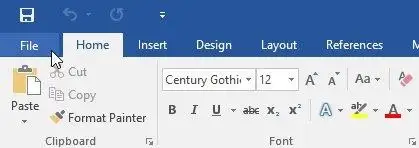 Chọn tab File. Backstage view sẽ xuất hiện.
Chọn tab File. Backstage view sẽ xuất hiện.
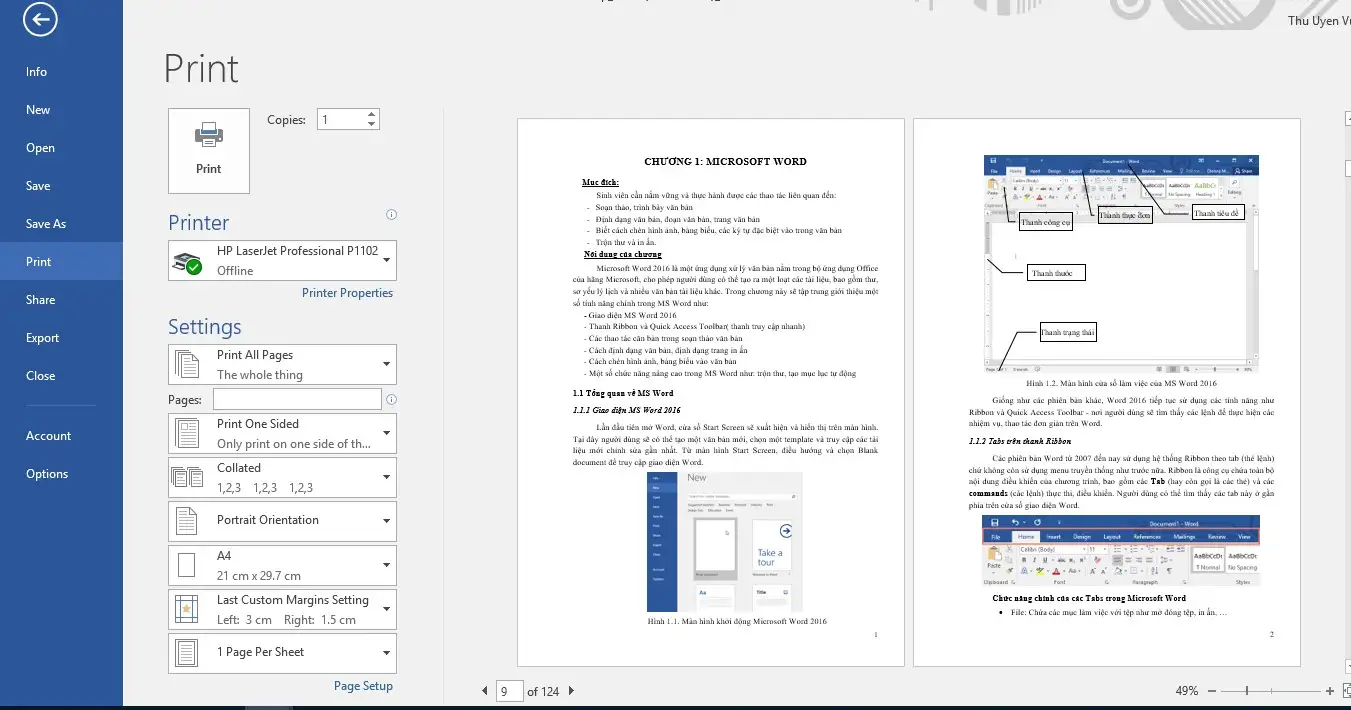
Nội dung văn bản cần xem
Kích Print. Tính năng Print sẽ được hiển thị. Hoặc có thể chỉ truy cập Print bằng cách ấn tổ hợp phím Ctrl+P.
Hình 4.45. Màn hình của lệnh Print
Tất cả nội dung của văn bản hiện thị trong khung bên phải của màn hình Print chính là những gì mà người dùng sẽ in ra ngoài máy in. Vì vậy nên quan sát trước để phát hiện những lỗi, sai sót trong quá trình soạn thảo trước khi văn bản được in ra giấy.
In văn bản
Một trong những công việc thường xuyên nhất mà các nhân viên văn phòng sử dụng có lẽ là in ấn. In là chức năng không thể thiếu trong các chương trình soạn thảo văn bản. Các phiên bản Word của Microsoft đều tích hợp tính năng này thế nên người dùng có thể in ấn tài liệu, hồ sơ, giấy tờ trực tiếp mà không phải sử dụng thêm bất cứ phần mềm nào khác. Trên màn hình Print được mở ở trên, người dùng sẽ thực hiện các thao tác trong việc In tài liệu
Hình 4.46. Lựa chọn máy in
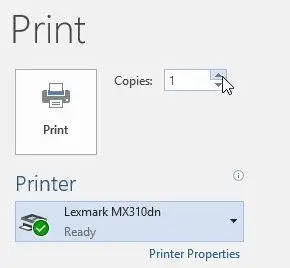 Nhập số lượng bản sao muốn in.
Nhập số lượng bản sao muốn in.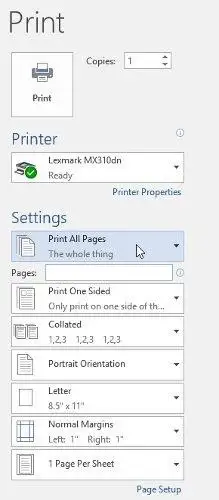 Tùy chỉnh Settings nếu cần.
Tùy chỉnh Settings nếu cần.- Sau khi thiết lập xong ấn nút Print.
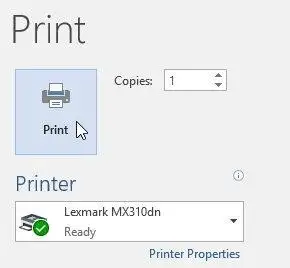
Đôi lúc người dùng có thể không cần thiết in toàn bộ tài liệu, thì trong trường hợp này thiết lập in dường như phù hợp với nhu cầu của người dùng. Cho dù người dùng muốn in một số trang đơn lẻ hoặc một hàng loạt trang, Word cho phép người dùng xác định chính xác những trang nào người dùng muốn.
Người dùng sẽ cần chia từng mục bằng dấu phẩy (ví dụ 1,3,5-7, hoặc 10-14) để in những trang đơn hoặc loạt trang.
– Vào phần Print.
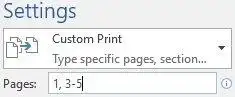 Trong trường Pages, nhập số trang muốn in.
Trong trường Pages, nhập số trang muốn in.
Kích Print.
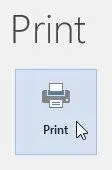
Như vậy, các trang văn bản sẽ được in ra giấy theo định dạng mà người dùng đã soạn thảo.
 Kích lệnh Orientation trong nhóm Page Setup.
Kích lệnh Orientation trong nhóm Page Setup.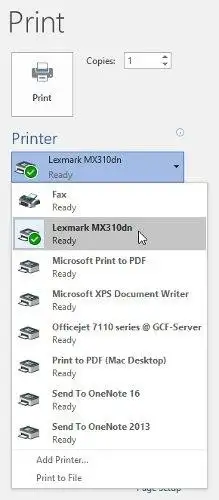 Trong Print, chọn Printer (máy in) mong muốn.
Trong Print, chọn Printer (máy in) mong muốn.







