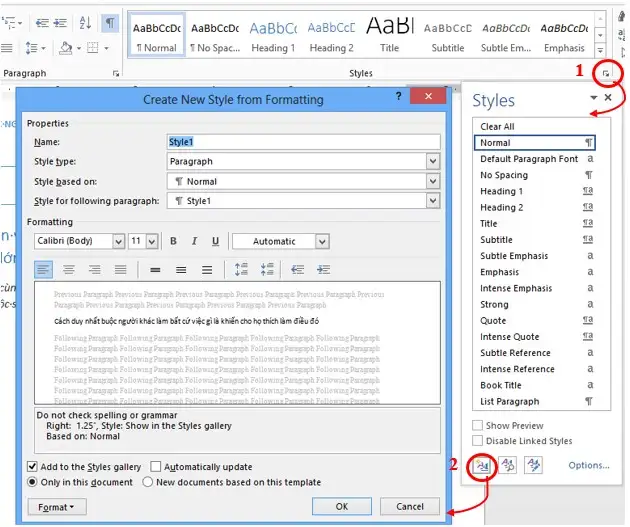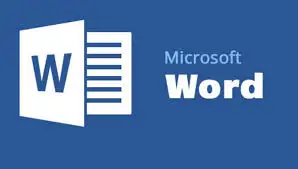
Microsoft Word: Chèn hình ảnh và công thức toán học vào Word
Chèn hình ảnh và công thức toán học
Chèn các kí tự đặc biệt
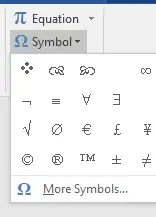 Mục đích chèn các ký tự không có trên bàn phím như: , , , …
Mục đích chèn các ký tự không có trên bàn phím như: , , , …- Thao tác: Kích chuột vào menu Insert, chọn công cụ Symbol màn hình xuất hiện ta chọn ký tự cần chèn:
- Muốn chèn các ký tự không có trong mục lựa chọn ta chọn More Symbols… màn hình xuất hiện bảng chứa nhiều ký tự, người dùng có thể sử dụng một số font chữ đặc biệt để tìm kiếm các ký tự như: Wingdings, Symbol, Webdings …
Sau khi chọn được ký tự cần chèn trong bảng, người dùng bấm vào nút Insert hoặc kích chuột 2 lần, ký tự sẽ được chèn vào trong văn bản.
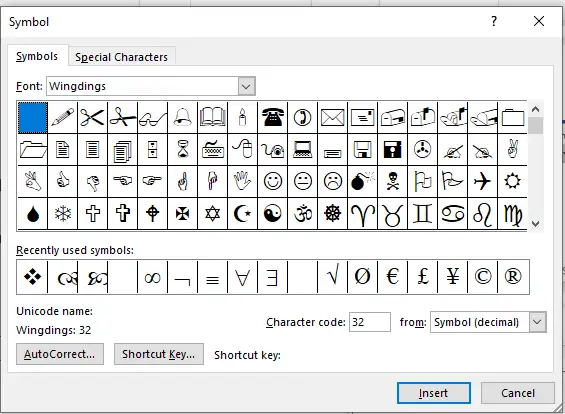
Soạn thảo công thức toán học
– Thao tác: Kích chuột vào menu Insert chọn công cụ Equation màn hình xuất hiện, người dùng chọn kiểu công thức toán học cần chèn:
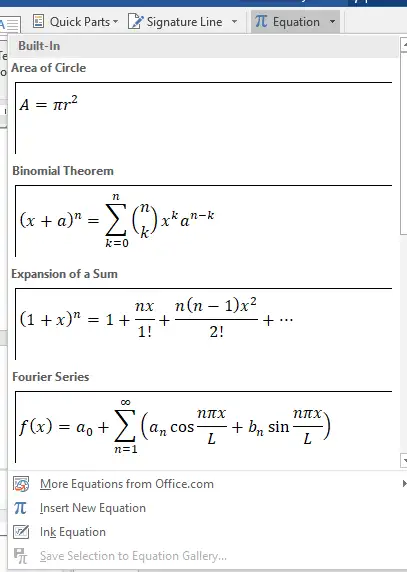
mục
Hình 4.53. Chèn công thức toán học
Ngoài ra, người dùng có thể tự soạn thảo một công thức tùy ý bằng cách chọn vào
![]()
Type equation here.
Công thức được soạn thảo trong khung giới hạn của equation và lựa chọn các mẫu
 trình bày trên thanh công cụ Equation Tools
trình bày trên thanh công cụ Equation Tools
Hình 4.54. Thanh công cụ soạn thảo công thức toán học
AutoShape
Khi làm việc trong Word, người dùng có thể chèn nhiều hình dạng như các mũi tên, chú thích, hình vuông, hình sao, …Việc thêm hình dạng (shapes) vào trong Word giúp người dùng sẽ có được những tài liệu đẹp mắt và thú vị hơn.
Đặt vị trí con trỏ chuột muốn chèn, chọn tab Insert, sau đó nhấp chọn mục Shape.
Menu chi tiết chứa nhiều hình dạng sẽ xuất hiện.
- Nhấp chọn hình dạng mà người dùng muốn.
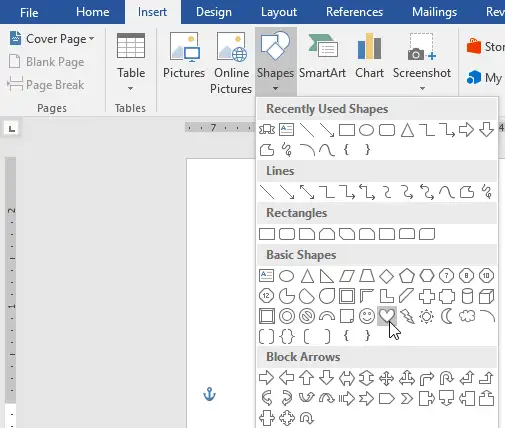
Hình 4.55. Menu lựa chọn Shape
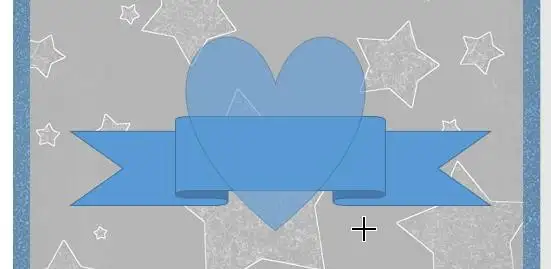 Nhấp và kéo hình dạng vào vị trí mong muốn để thêm hình dạng vào tài liệu.
Nhấp và kéo hình dạng vào vị trí mong muốn để thêm hình dạng vào tài liệu.
Người dùng cũng có thể thêm văn bản vào hình dạng. Khi văn bản xuất hiện trong tài liệu, người dùng có thể gõ chữ, sau đó sử dụng các tùy chọn định dạng trong tab Home để thay đổi phông chữ, kích thước và màu của văn bản.
- Thay đổi thứ tự của các hình dạng
Nếu một hình dạng chèn lên một hình khác, người dùng có thể thay đổi thứ tự để hình dạng mình muốn xuất hiện phía trước.
- Nhấp chuột phải vào hình người dùng muốn di chuyển. Trong ví dụ này, chúng ta sẽ để hình trái tim xuất hiện phía sau ribbon, do đó, nhấp chuột phải vào hình trái tim.
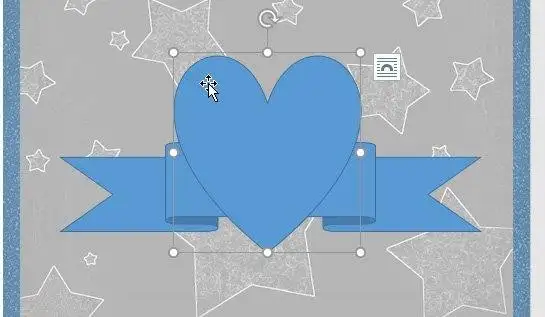
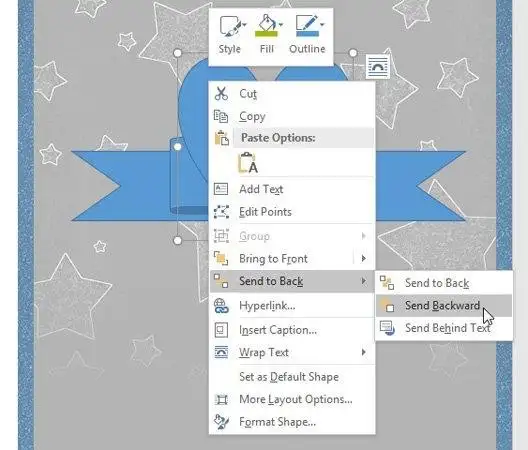 Trong trình đơn hiện ra, nhấp chọn Bring to Front hoặc Send to Back. Nhấp vào tùy chọn thứ tự mong muốn. Ở đây chúng ta sẽ chọn Send to Back. Thứ tự của các hình dạng đã thay đổi như mong muốn.
Trong trình đơn hiện ra, nhấp chọn Bring to Front hoặc Send to Back. Nhấp vào tùy chọn thứ tự mong muốn. Ở đây chúng ta sẽ chọn Send to Back. Thứ tự của các hình dạng đã thay đổi như mong muốn.- Thay đổi kích thước hình dạng
- Chọn hình dạng người dùng muốn thay đổi kích cỡ. Các điểm tùy chỉnh kích thước sẽ xuất hiện ở các góc và các mặt của hình dạng đó.
- Nhấp vào kéo các điểm tùy chỉnh trên hình dạng đến khi đạt được kích thước mong muốn.
- Để xoay hình dạng, nhấp vào kéo biểu tượng xoay tròn trên hình dạng.
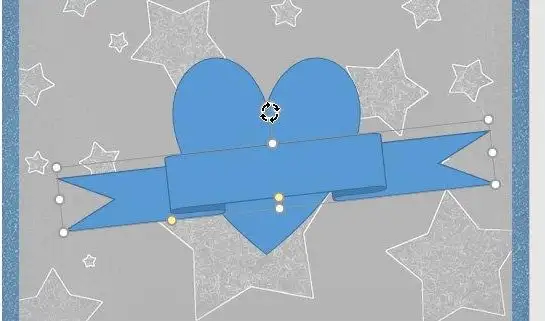 Chú ý: Những điểm màu vàng trên hình dạng cho phép người dùng thay đổi vị trí của các nếp gấp.
Chú ý: Những điểm màu vàng trên hình dạng cho phép người dùng thay đổi vị trí của các nếp gấp.
- Chỉnh sửa hình dạng
Word cho phép người dùng chỉnh sửa các hình dạng theo nhiều cách khác nhau. Người dùng có thể thay đổi hình dạng này thành một hình dạng khác, định dạng kiểu dáng và màu sắc của hình dạng cũng như thêm các hiệu ứng khác nhau.
- Thay đổi kiểu dáng của hình dạng
- Chọn hình mà người dùng muốn thay đổi.
 Trên tab Format, nhấp chọn mũi tên thả xuống More trong nhóm Shape Styles.
Trên tab Format, nhấp chọn mũi tên thả xuống More trong nhóm Shape Styles.
- Trong menu thả xuống, chọn style hình dạng mà người dùng muốn sử dụng.
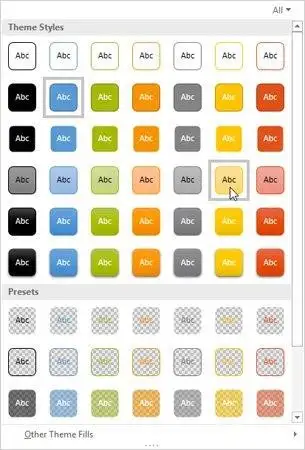
- Thay đổi màu nền của hình dạng
- Chọn hình mà người dùng muốn thay đổi (ở đây, chúng ta sẽ chọn hình trái tim).
- Trong tab Format, nhấp chọn mũi tên thả xuống trong mục Shape Fill. Chọn màu mà người dùng muốn sử dụng. Để xem nhiều màu hơn, nhấp chọn More Fill Colors.
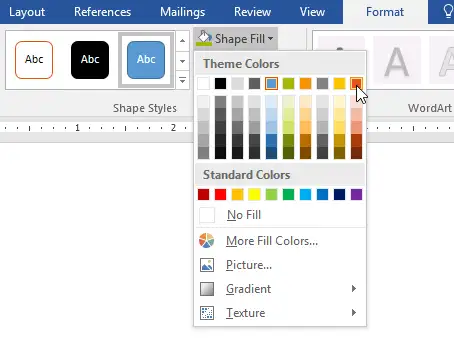
Nếu người dùng muốn sử dụng kiểu đổ màu khác, hãy chọn Gradient hoặc Texture từ trình đơn thả xuống. Người dùng cũng có thể chọn No Fill để làm cho hình dạng trong suốt.
- Thay đổi outline (màu viền) của hình dạng
- Chọn hình muốn thay đổi (hình ribbon). Trên tab Format, nhấp chọn mũi tên hướng xuống Shape Outline.
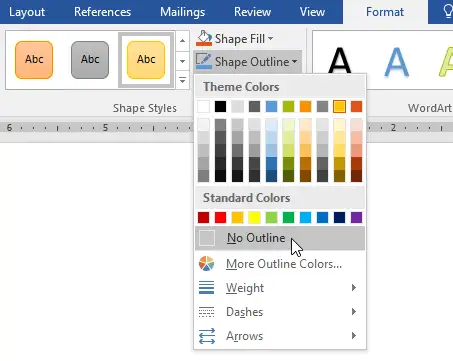 Chọn màu mà người dùng muốn sử dụng. Nếu người dùng muốn làm đường viền hình dạng trong suốt thì nhấp chọn No Outline.
Chọn màu mà người dùng muốn sử dụng. Nếu người dùng muốn làm đường viền hình dạng trong suốt thì nhấp chọn No Outline.
Bên cạnh đó, trong menu thả xuống, người dùng có thể thay đổi độ dày (Weight) của đường viền nữa.
- Thêm hiệu ứng cho hình dạng
- Chọn hình muốn thay đổi. Sau đó, trong tab Format, nhấp chọn mũi tên thả xuống trong mục Shape Effects. Trong menu hiện ra, nhấp chọn vào kiểu hiệu ứng mà người dùng muốn thêm.
- Thay một hình dạng khác
- Chọn hình mà người dùng muốn thay đổi. Tab Format sẽ xuất hiện.
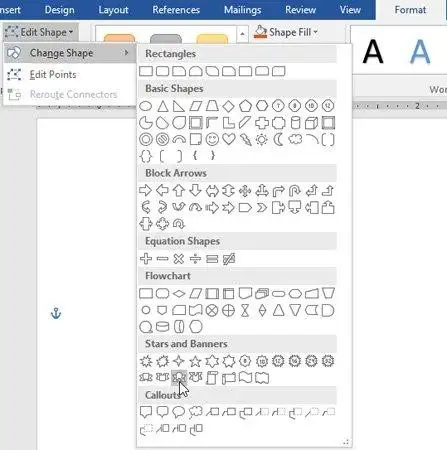 Trong tab Format, nhấp chọn lệnh Edit Shape. Trong menu xuất hiện, nhấp chuột vào Change Shape và chọn hình dạng muốn thay thế.
Trong tab Format, nhấp chọn lệnh Edit Shape. Trong menu xuất hiện, nhấp chuột vào Change Shape và chọn hình dạng muốn thay thế.
Text box
Text Box là các ô cho phép người dùng nhập dữ liệu vào và có thể được đặt bất cứ đâu trong tài liệu.
Thực hiện: Đặt trỏ chuột tại vị trí cần chèn, chọn Tab Insert Group Text Text
Box.
Người dùng có thể chọn Text Box mẫu mà Word 2019 cung cấp hay tự thiết kế Text
Box riêng cho mình bằng cách chọn Draw Text Box
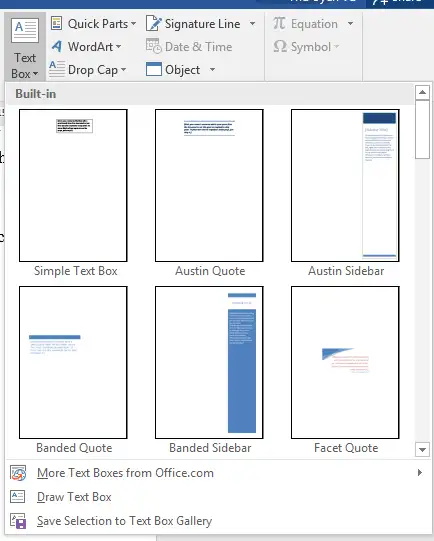
Điều chỉnh và đưa Text vào với thanh công cụ Format của Text Box. Các thao tác định dạng văn bản trong Text Box giống như các thao tác định dạng văn bản đã trình bày ở phần trên.

Chèn tệp ảnh vào văn bản đang soạn
Thêm hình ảnh vào là cách trình bày giúp tài liệu của người dùng thu hút hơn, dễ dàng làm nổi bật những thông tin quan trọng và thêm nhấn mạnh cho đoạn văn bản hiện tại
- Đặt con trỏ chuột tại vị trí người dùng muốn hình ảnh xuất hiện
- Chọn Insert trên tab Ribbon và chọn Pictures
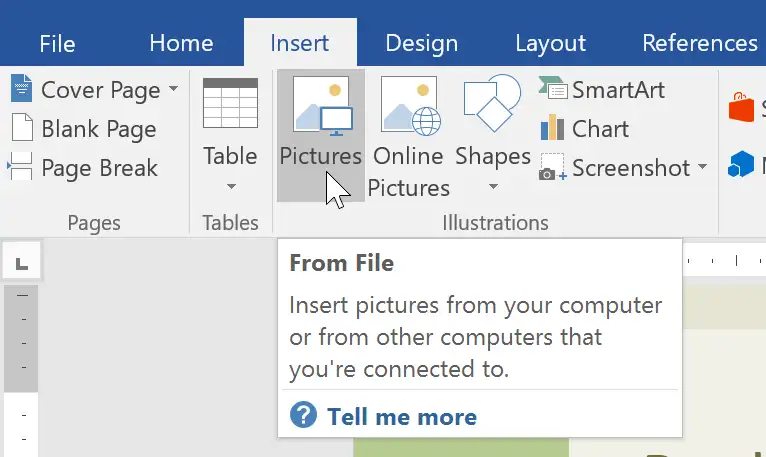
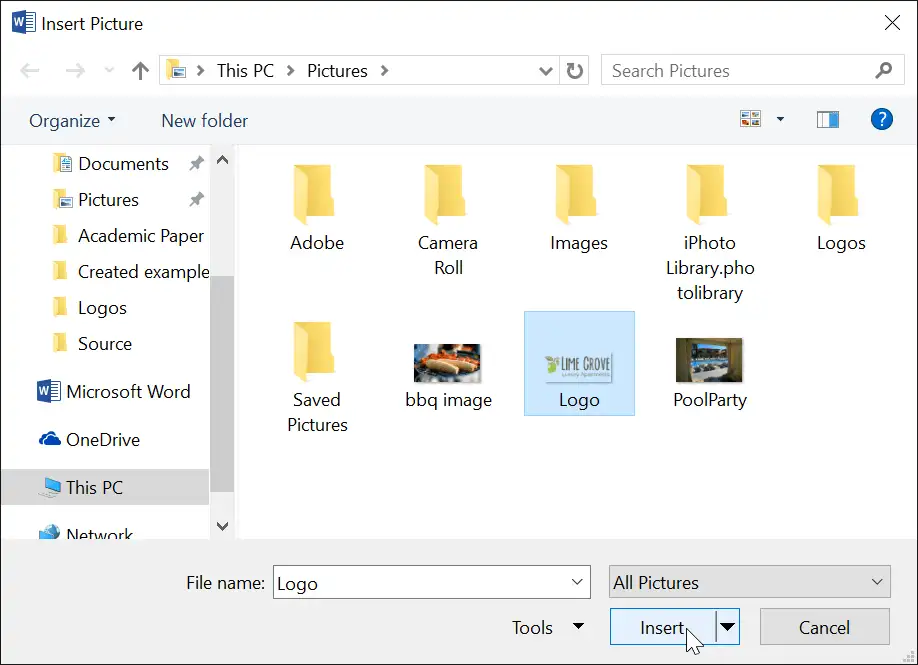 Duyệt đến vị trí file ảnh muốn chèn, chọn ảnh và click Insert
Duyệt đến vị trí file ảnh muốn chèn, chọn ảnh và click Insert
Sau chèn một hình ảnh vào Word, người dùng sẽ nhận thấy rằng rất khó để có thể di chuyển nó đến đúng vị trí mình muốn, hoặc muốn chỉnh kích thước, màu sắc của ảnh. Điều này đều có thể thực hiện trên thanh công cụ Picture Tools khi người dùng chọn vào hình ảnh muốn chỉnh sửa.

- Group Adjust: Điều chỉnh độ sáng tối, màu, thay đổi hình ảnh
- Remove Backgroud: xóa những vùng người dùng không cần trên hình ảnh
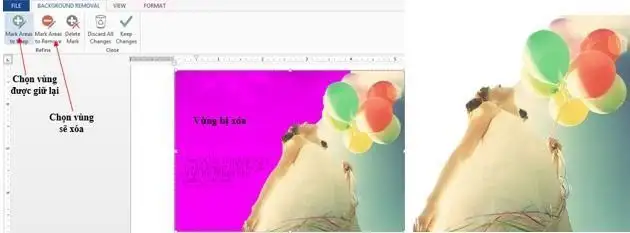
- Corrections: Chỉnh độ sáng tối cho hình ảnh.
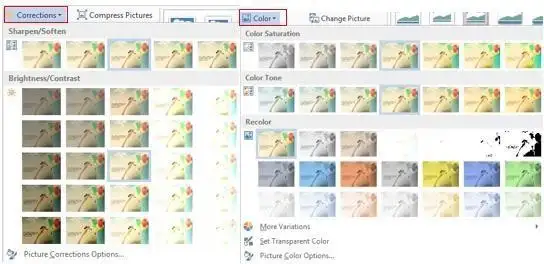 Color: Chỉnh màu cho hình ảnh để phù hợp với nền trang tài liệu.
Color: Chỉnh màu cho hình ảnh để phù hợp với nền trang tài liệu.- Artistic Effect: Một số hiệu ứng nghệ thuật à hình ảnh sống động và đẹp hơn.
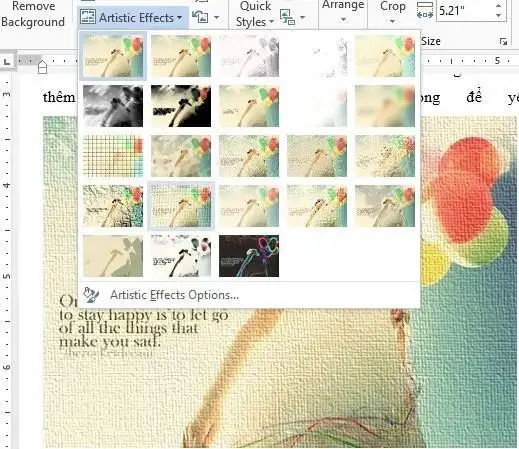
-
- Compress Picture: Đưa hình ảnh trở về kích thước ban đầu.
- Change Picture: Đổi hình ảnh khác.
- Reset Picture: bỏ hết tất cả những hiệu ứng vừa thiết lập à đưa hình ảnh trở về dạng ban đầu khi chèn.
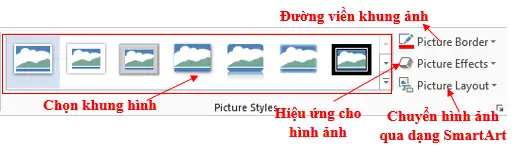 Picture Style: điều chỉnh và tạo hiệu ứng cho hình ảnh.
Picture Style: điều chỉnh và tạo hiệu ứng cho hình ảnh.
- Định dạng khung và đường viền cho hình ảnh: để hình ảnh tạo điểm nhấn hơn, người dùng có thể đưa ảnh vào khung hình.
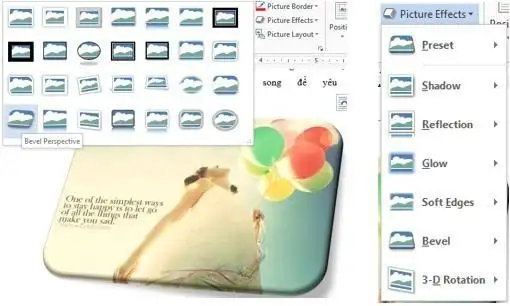 Picture Effect: người dùng có thể tạo hiệu ứng cho hình ảnh với những hiệu ứng đẹp mắt: đổ bóng, 3-D, phản chiếu gương,…
Picture Effect: người dùng có thể tạo hiệu ứng cho hình ảnh với những hiệu ứng đẹp mắt: đổ bóng, 3-D, phản chiếu gương,…
- Picture Layout: Ngoài ra người dùng còn có thể chuyển hình ảnh vào các lược đồ SmartArt.
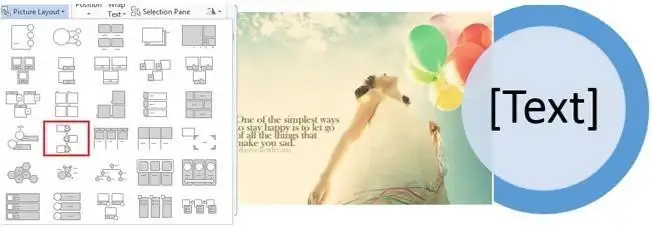
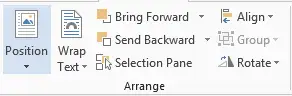 Arrange: Di chuyển và sắp xếp hình ảnh.
Arrange: Di chuyển và sắp xếp hình ảnh.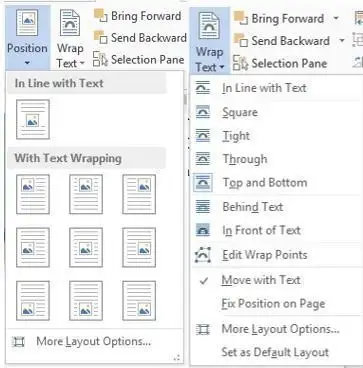 Wrap Text: chọn cách đặt ảnh và có thể di chuyển hình ảnh đến vị trí người dùng mong muốn.
Wrap Text: chọn cách đặt ảnh và có thể di chuyển hình ảnh đến vị trí người dùng mong muốn.
- In Line with Text: Hình và chữ cùng nằm trên một hàng.
- Square: Chữ bao quanh hình theo hình vuông.
- Tight: Chữ bao quanh hình theo đường viền của hình.
- Through: Chữ bao quanh xuyên suốt hình.
- Top and Bottom: Chữ canh theo lề trên và lề dưới của hình.
- Behind Text: Hình nằm dưới chữ tạo hình nền.
- In Front of Text: Hình nằm trên bề mặt chữ.
- Edit Wrap Points: Thiết lập giới hạn chữ đè lên hình.
- More Layout Options: Mở màn hình Layout.
- Các chức năng khác:
- Position: Thiết lập vị trí của đối tượng trên trang.
- Rotate: Thiết lập góc xoay cho các đối tượng.
- Align: Canh lề cho đối tượng hai các đối tượng với nhau.
- Group (Ungroup): Gộp nhóm (bỏ gộp nhóm) cho các đối tượng.
- Bring Forward: Thiết lập vị trí nằm trên hay nằm dưới giữa các đối tượng.
- Send Backward: Thiết lập đối tượng nằm dưới đối tượng khác.
- Selection Pane: Hiển thị các đối tượng dạng danh sách giúp dễ dàng chọn lựa và thực thi các hiệu chỉnh trên đối tượng.
Lưu ý: Canh lề cho các đối tượng với nhau hay gộp nhóm chỉ thực hiện được khi ta chọn nhiều đối tượng cùng lúc bằng cách đè và giữ phím Shift kết hợp Click chuột chọn các đối tượng.
- Group Size:
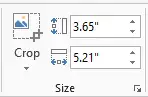 Cho phép thiết lập chiều rộng hay chiều cao của đối tượng.
Cho phép thiết lập chiều rộng hay chiều cao của đối tượng.
trên.
Lưu ý: Mở rộng Size, Wrap Text, Position cũng cho các chức năng tương tự như
- Chức năng cắt xén hình ảnh:
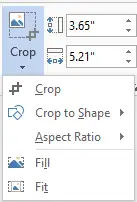
+ Crop: Cắt bỏ những phần không cần thiết của hình ảnh.
+ Crop to Shape: Cắt theo hình được gợi ý từ Auto Shape.
+ Aspect Ratio: Cắt theo tỷ lệ.
+ Fill: Cắt bỏ những vùng không được chọn.
+ Fit: Cắt bỏ những vùng được chọn.
Tạo chữ nghệ thuật
Công cụ tạo chữ nghệ thuật trong văn bản, WordArt được xử lý như một hình ảnh chèn vào văn bản. Chọn Tab Insert -> Group Text -> WordArt.
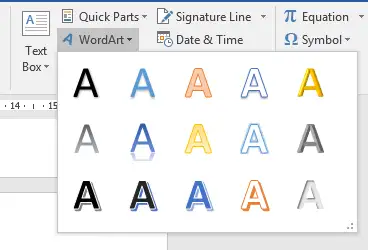
Hình 4.58. Chèn chữ nghệ thuật Chọn kiểu WordArt và nhập nội dung
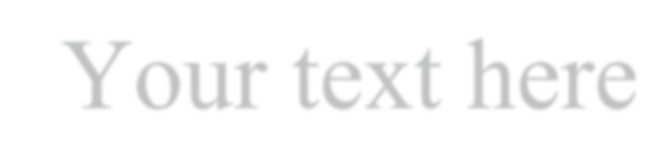
Your text here
Chú ý: Chọn font thích hợp để hiển thị được Tiếng Việt.
- Hiệu chỉnh WordArt
 Chọn đối tượng -> Tab Format trên thanh công cụ Drawing Tools
Chọn đối tượng -> Tab Format trên thanh công cụ Drawing Tools
- Group Shape Styles: Chọn đối tượng WordArt thực hiện mở rộng Shape Styles, chọn hiệu ứng tương ứng.
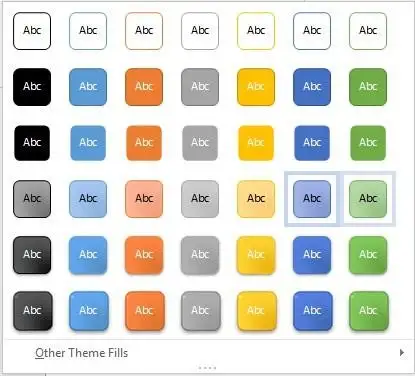
- Các chức năng khác:
+ Shape Fill: Tạo màu nền cho WordArt.
+ Shape Outline: Tạo màu viền cho WordArt.
+ Shape Effects: Tạo hiệu ứng cho WordArt như là bóng, phản chiếu, 3D…
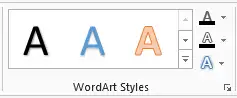 Group WordArt Style:
Group WordArt Style:
+ Text Fill : Màu nền chữ WordArt.
![]()
![]()
![]()
![]()
+ Text Outline : Màu đường viền chữ WordArt.
+ Text Effect : Hiệu ứng chữ WordArt.
+ More : Mở rộng WordArt Styles.
- Hiệu ứng cho WordArt:
Ngoài các hiệu ứng như bóng, phản chiếu, 3D… người dùng có thể thay đổi hình dạng của WordArt bằng chức năng Transform.
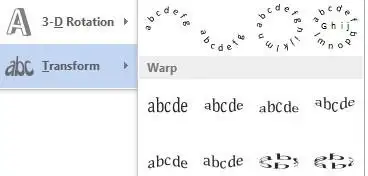
Các công cụ phụ trợ
Tìm kiếm và thay thế
Trong khi soạn thảo một đoạn văn, văn bản có những từ hay cụm từ mà bạn muốn tìm kiếm hay thay thế nó bằng một từ, cụm từ khác. Rất đơn giản với vài thao tác, bạn chọn Tab Home group Editing
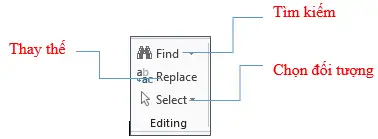
Để tìm kiếm một từ hay cụm từ, bạn chọn Tab Home group Editing Find
gõ từ hay cụm từ bạn muốn tìm vào ô Search document ( Find what trong Advance Find ) – Hoặc gõ tổ hợp phím tắt Ctrl + F
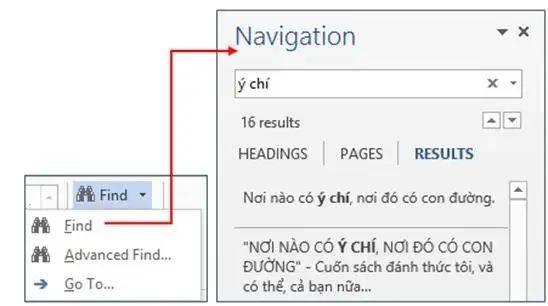
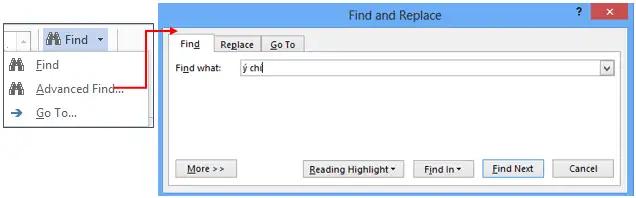
Hình 4.59. Hộp thoại Find and Replace
Tương tự như tìm kiếm, bạn muốn thay thế một từ hay cụm từ trong đoạn văn bản, bạn bôi đen từ/ cụm từ chọn Replace trong group Editing của Tab Home – Hoặc gõ tổ hợp phím tắt Ctrl + H
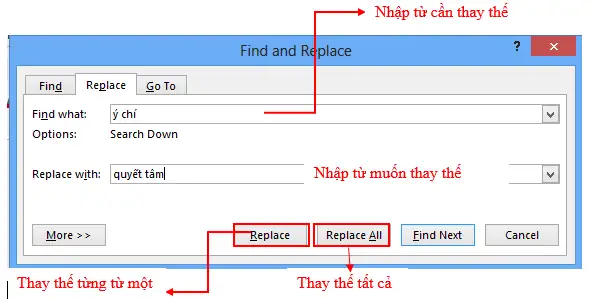
Cài đặt các chế độ tự động – AutoCorrect
Mỗi khi sử dụng Word, bạn thường lo lắng mình gõ sai hoặc viết sai ngữ pháp (nếu dùng tiếng anh hoặc các ngôn ngữ khác), tuy nhiên, đừng lo gì cả bởi Word cung cấp một số tính năng kiểm tra – bao gồm công cụ kiểm tra ngữ pháp và chính tả – giúp bạn tạo tài liệu một cách chuyên nghiệp và không phạm lỗi.
Trong tab Review, nhấp chọn Spelling & Grammar.
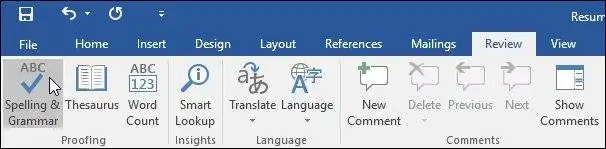
Hình 4.60. Các chế độ AutoCorrect
Bảng Spelling and Grammar sẽ xuất hiện ở phía bên phải. Đối với mỗi lỗi trong tài liệu, Word sẽ đưa ra một hoặc nhiều gợi ý. Bạn có thể chọn một trong các gợi ý hoặc nhấp Change để sửa lỗi.
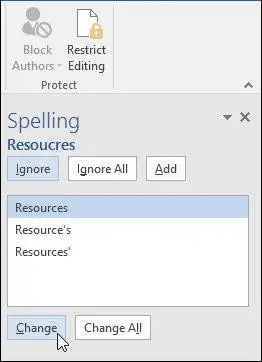
Word sẽ di chuyển qua từng lỗi cho đến khi bạn xem lại tất cả. Sau khi lỗi cuối cùng được xem, một hộp thoại sẽ xuất hiện xác nhận rằng việc kiểm tra chính tả và ngữ pháp đã hoàn tất. Nhấp chọn OK.
Nhưng chức năng này chỉ phù hợp với các văn bản tiếng Anh, còn với tiếng Việt hiện tại chưa được update.

Vì vậy khi ta soạn thảo tài liệu thì những đường kiẻm tra lỗi lại gây phiền toái, nên thường chúng ta muốn bỏ nó đi. Để loại bỏ những chức năng kiểm tra lỗi này, bạn vào Tab File Option Proofing When correcting spelling and grammar in Word
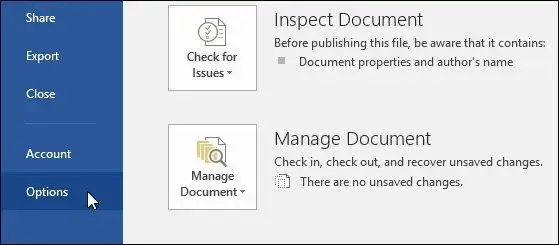 bỏ chọn các chức năng kiểm tra lỗi.
bỏ chọn các chức năng kiểm tra lỗi.
Một hộp thoại sẽ hiện ra. Ở phía bên trái hộp thoại, nhấp chọn Proofing. Tại đây có một vài tùy chọn. Ví dụ: Nếu bạn không muốn Word đánh dấu các lỗi chính tả, lỗi ngữ pháp hoặc các từ thường xuyên bị nhầm lẫn một cách tự động, bạn chỉ cần bỏ tích những tùy chọn mình muốn.
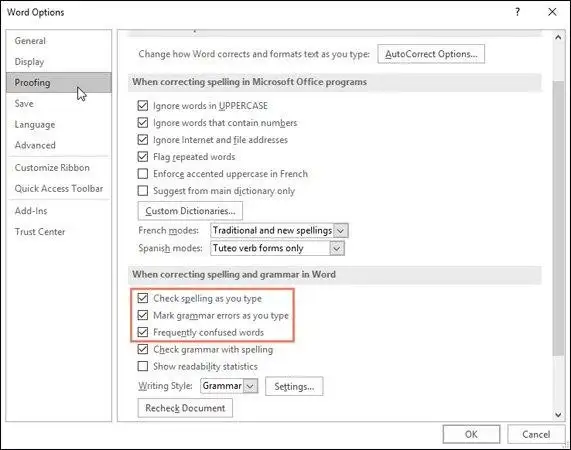
Định dạng nhanh bằng Style
Trong quá trình soạn thảo văn bản, có những nội dung có định dạng giống nhau, nếu định dạng lần lượt cho từng nội dung riêng sẽ mất nhiều thời gian và không nhất quán. Một trong những cách đơn giản để thực hiện điều này là dùng Style.
Style là một tập hợp các định dạng được tạo trước và có một tên. Style rất cần thiết khi soạn thảo giáo trình hoặc tài liệu có nhiều mục, nhiều loại văn bản khác nhau.
Style có thể áp dụng cho cho đoạn văn (Paragraph), cho ký tự (Character) hoặc cả hai (Linked). Word có sẵn các Style mặc định, người dùng có thể định nghĩa thêm Style. Các Style được chứa trong trong Group Styles trên thanh Ribbon của tab Home.
Bội đen đoạn văn bản muốn gán Style, trong nhóm lệnh Styles của tab Home nhấn chọn kiểu Style mong muốn:
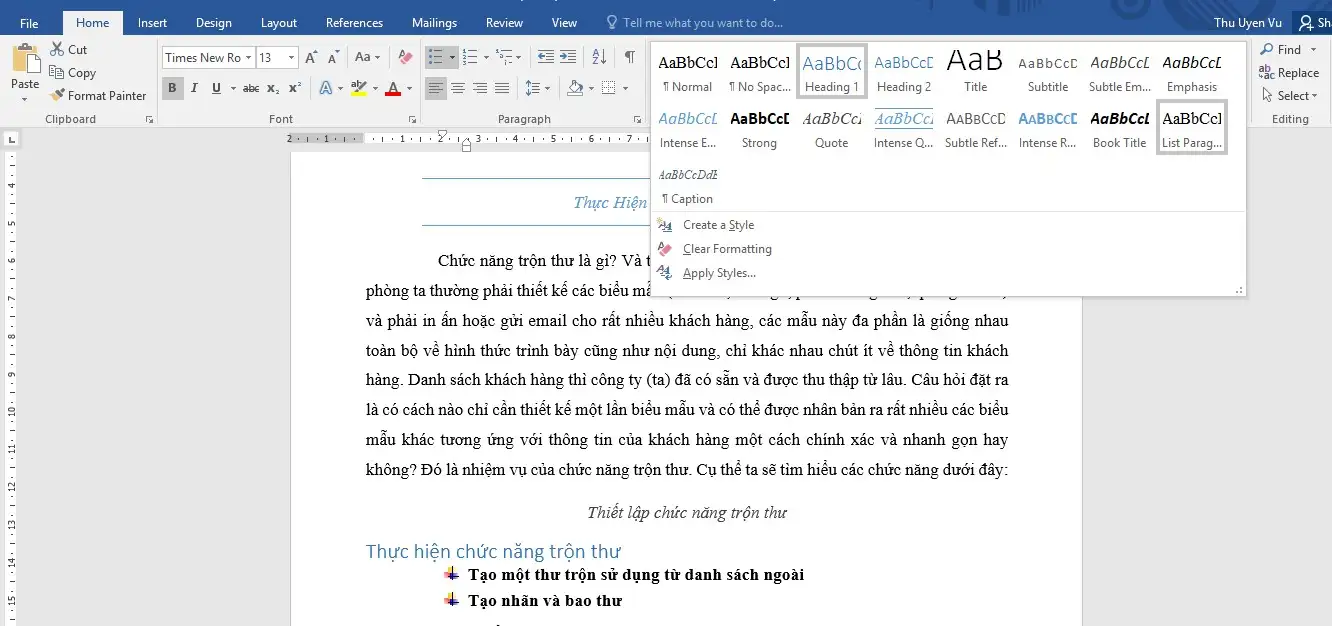
Hình 4.61. Chọn Style có sẵn của Microsoft Word
Người dùng chọn mở rộng Style trong nhóm Styles (số 1). Click biểu tượng New Style (số 2)
-
-
- Name: Nhập tên Style mới (ví dụ trên là dntu_style).
- Style type: Chọn loại Style (paragraph, character, linked).
- Style based on: Chọn Style làm cơ sở cho Style đang tạo, Style đang tạo sẽ bao gồm các định dạng của Style nền.
- Style for following paragraph: Chọn Style cho đoạn kế tiếp.
- Formatting: Chọn các định dạng cho Style.
- Click nút Format cho phép mở rộng các định dạng như: Font, Paragraph, Tabs, Border, Language, Frame, Numbering, Shortcut Key, Text Effects.
- Bấm OK để tạo Style mới, sau khi bấm OK thì style dntu_style sẽ được đưa vào Quick Style Gallery
-
Chọn khối văn bản cần định dạng, sau đó chọn Style đã tạo ở trên (dntu_style), lúc này khối văn bản sẽ có định dạng giống như được thiết lập trong dntu_style:

Hình 4.63. Gán Style cho khối văn bản
Để hiệu chỉnh Style, ta bấm chuột phải vào Style/chọn Modify (sẽ xuất hiện màn hình chi tiết để thay đổi định dạng giống như ở mục tạo mới Style, tại đây ta đổi các thông số theo nhu cầu cụ thể):
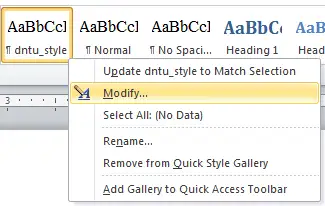
- Tương tự ta có các chức năng ở trong màn hình 1.64:
- Rename…: Đổi tên Style
- Remove from Quick Style Gallery…: Xóa Style khỏi danh mục
- Add Gallery to Quick Access Toolbar: Đưa Style này vào thanh Quick Access Toolbar
Tạo nhanh một văn bản theo mẫu
Khi người dùng muốn viết một văn bản theo quy định chuẩn nào đó như: viết đơn tìm việc, hay những biểu mẫu: Danh thiếp, thư ngỏ, … Không phải ai cũng có kinh nghiệm trong việc viết đơn tìm việc hay làm các biểu mẫu. Chính vì lý do đó Word đã làm sẵn cho chúng ta các biểu mẫu, các quy chuẩn chung nhất cho một nghành nghề nhất định. Chẳng hạn như mẫu đơn tìm việc, nếu ứng viên nào trình bày chuyên nghiệp và có đầu tư thì đó là lợi thế của ứng viên. Sau đây là một số kiến thức liên quan tới việc thiết lập biểu mẫu.
Template là một tập tin mẫu, cho phép tạo một tập tin mới với mẫu đã được tạo sẵn. Tập tin mẫu có thể bao gồm tiêu đề, logo, những định dạng khác. Tập tin mẫu có phần đuôi là .dotx.
- Trong Word có sẵn các tập tin Template, ta có thể sử dụng bằng cách:
Chọn FileNewSample Templates xuất hiện cửa sổ Template, chứa các mẫu Template, Chọn một mẫu phù hợp với nội dung của tài liệu sau đó chọn tiếp:
- Document chọn Create để sử dụng Template.
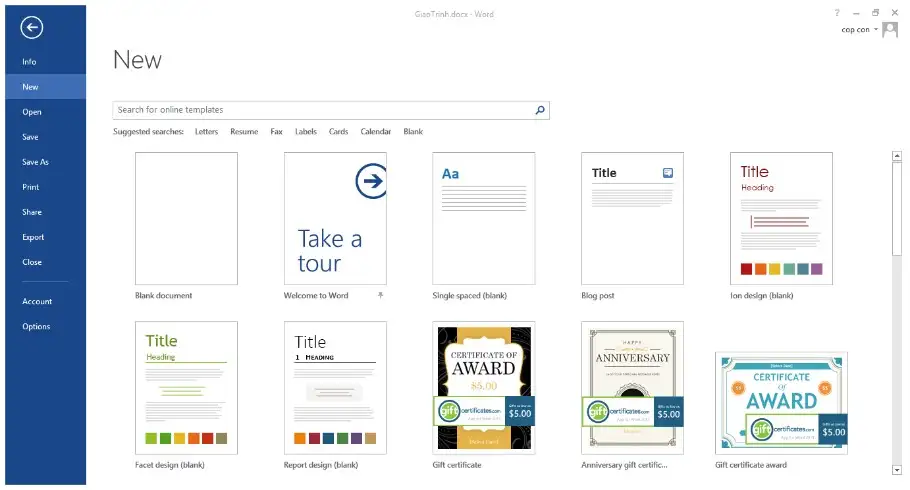 Template chọn Create để sửa Template từ Template có sẵn.
Template chọn Create để sửa Template từ Template có sẵn.
Hình 4.65. Màn hình lựa chọn Template
- Để tạo kiểu mẫu mới:
Người dùng thiết kế một mẫu để sử dụng làm mẫu cho những tài liệu sau vào tab
File/ Save As / chọn nơi lưu
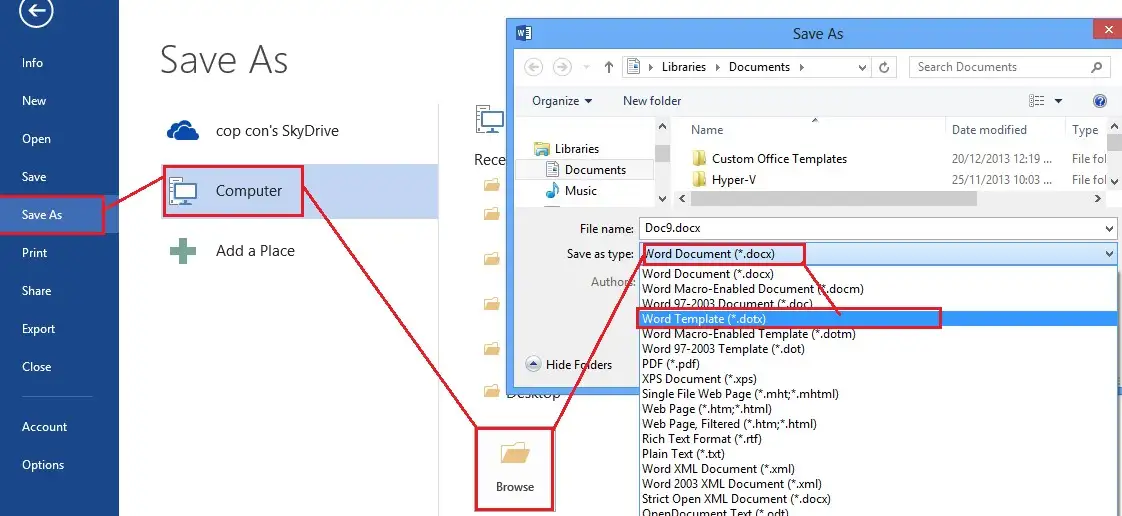
Hình 4.66. Hộp thoại tạo template mới
- Trong hộp thoại Save As Save as type chọn Word Template (*.dotx).
- Tự động đường dẫn lưu trữ các Template sẽ được trỏ đến, nhưng bạn cũng có thể lưu tại nơi bạn muốn.
- Và khi bạn muốn sử dụng chỉ cần vào Tab File New Personal chọn Template bạn cần.
Ví dụ ta cần tạo template cho danh thiếp dưới đây:
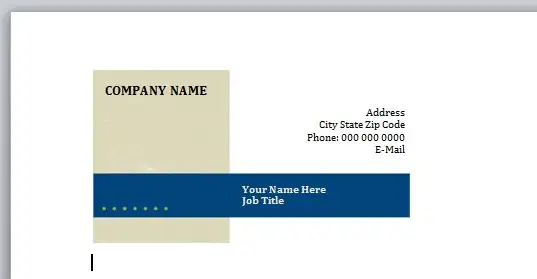
Giả sử ta lưu mẫu trên với tên “Tao_Template_moi.dotx”, như vậy mỗi lần tạo một tài liệu mà ta chọn mẫu là “Tao_Template_moi.dotx” thì ta sẽ có tài liệu giống như mẫu trên.
Xem hình xuất hiện tên mẫu mới sau khi đã lưu template trên (hình 1-43)
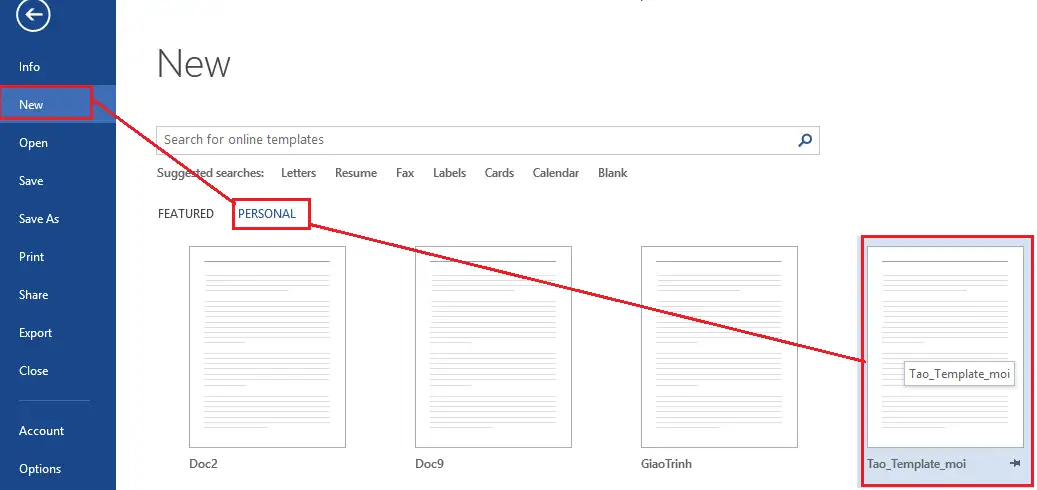
Hình 4.67. Mẫu Template mới vừa tạo
- Tải kiểu mẫu có sẵn của Microsoft:
Microsoft cung cấp rất nhiều mẫu cho người sử dụng: Mẫu tổ chức sự kiện, thư ngỏ, danh thiếp, đơn tìm việc … (yêu cầu phải kết nối internet). Trên thanh tìm kiếm ở màn hình lựa chọn Template, người dùng chọn vào tên các nhóm mẫu và chọn một mẫu phù hợp với nội dung cần soạn thảo.
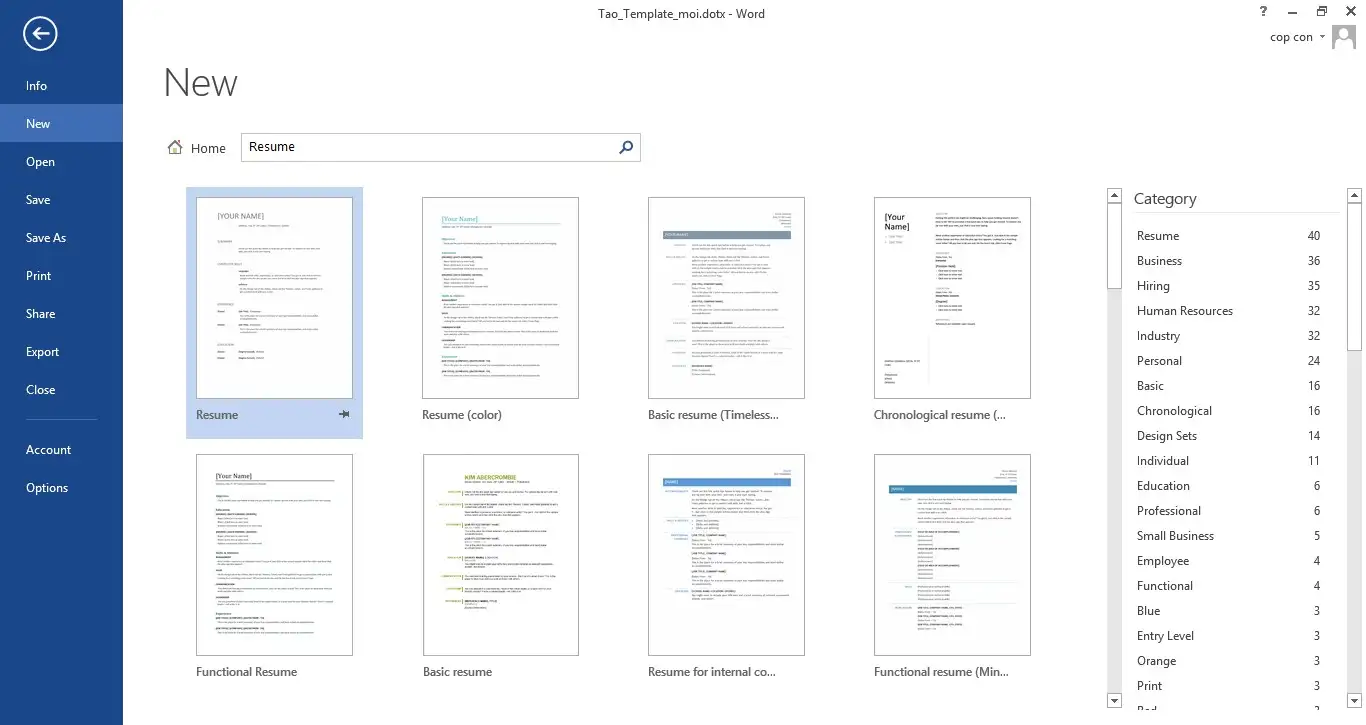
Hình 4.68. Chọn mẫu Temple sẵn có