
SỬ DỤNG MÁY TÍNH VÀ INTERNET: Sử dụng Tiếng Việt trên máy tính
Sử dụng Tiếng Việt trên máy tính
- Cài đặt bộ gõ Tiếng Việt:
Để nhập liệu Tiếng Việt, người dùng thường sử dụng các bộ gõ phổ biến như Unikey, EVKey hoặc Vietkey.
-
- Bộ gõ Unikey
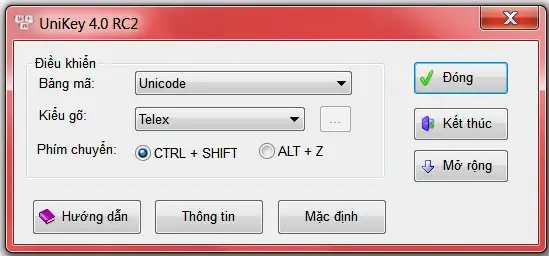
Bộ gõ Unikey
Unikey là chương trình bàn phím tiếng Việt phổ biến nhất trên Windows. Phần lõi xử lý tiếng Việt UniKey Input Engine cũng được sử dụng trong các chương trình bàn phím mặc định của các hệ điều hành Linux, Mac OS X và đặc biệt là tất cả các thiết bị dùng iOS (iPhone, iPad). UniKey Input Engine có mã nguồn mở theo giấy phép GNU General Public License.
Unikey.org là website chính thức duy nhất của phần mềm UniKey.
Sau khi cài đặt Unikey, bạn có thể bật chế độ gõ Tiếng Việt bằng tổ hợp phím Alt + Z.
2. Chuyển đổi giữa Tiếng Việt và Tiếng Anh:
-
- Để chuyển đổi ngôn ngữ nhập liệu, nhấn tổ hợp phím Alt + Shift.
- Unikey cũng cung cấp tùy chọn gõ kiểu Telex hoặc VNI, hai phương pháp nhập liệu Tiếng Việt phổ biến.
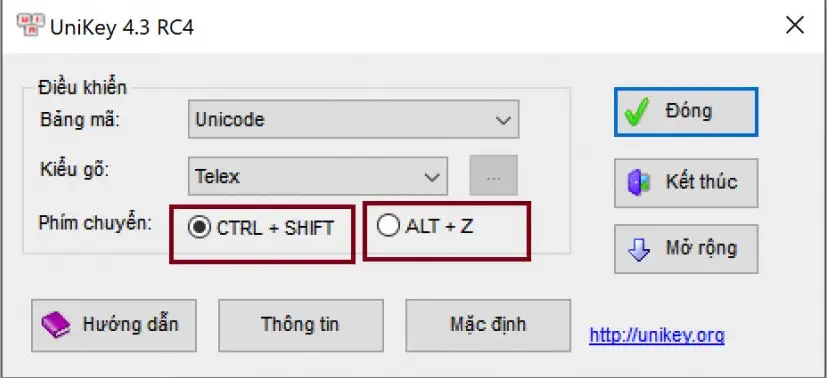
Phím tắt để chuyển đổi Tiếng Việt sang Tiếng Anh và ngược lại
-
- Bộ gõ EV Key:
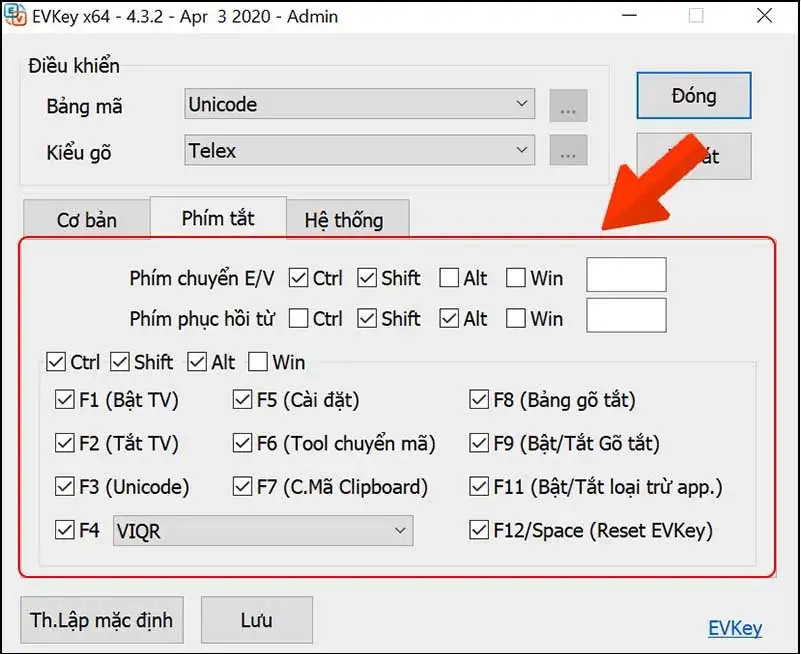
Bộ gõ EV Key
Tải bộ gõ EV Key tại: https://evkeyvn.com
BÀI TẬP
Trong Windows, thực hiện các yêu cầu sau:
Bài 1. Thao tác với các cửa sổ:
– Mở cửa sổ Microsoft Word. Thực hiện các thao tác: phóng to, phục hồi, thu nhỏ, thay đổi kích thước, di chuyển cửa sổ sang vị trí mới trên màn hình Desktop.
– Mở tiếp hai cửa sổ Computer và Microsoft Excel. Chuyển đổi qua lại giữa ba cửa sổ (dùng phím tắt Alt+Tab hoặc click chuột vào các biểu tượng của các ứng dụng trên thanh Taskbar).
– Đóng các cửa sổ đang mở.
Bài 2. Hiệu chỉnh độ phân giải màn hình:
– Xem độ phân giải màn hình đang được thiết lập ở thông số nào?
– Thay đổi độ phân giải màn hình thành 1280×720 và cho nhận xét.
– Đặt độ phân giải trở lại thông số ban đầu.
Bài 3. Thay đổi màn hình Desktop:
– Thay đổi ảnh nền của màn hình dựa vào danh sách ảnh nền có sẵn (Desktop
Background) và xem kết quả.
– Chọn tất cả các ảnh nền có trong danh sách, thiết lập thời gian tự động thay đổi ảnh nền sau mỗi 5 phút, cách thay đổi ảnh ngẫu nhiên không theo thứ tự.
Bài 4. Bật chế độ bảo vệ màn hình (Screen saver) của máy tính:
– Chọn kiểu Bubbles.
– Chọn thời gian chờ 1 phút.
– Nhấn nút Preview để xem thử.
– Đổi kiểu khác, nhấn Preview để xem thử.
Bài 5. Thay đổi ngày giờ hệ thống:
– Đổi ngày giờ hệ thống sang ngày 24/1/2026 và cho biết xem ngày này là thứ mấy
trong tuần?
– Đổi giờ hệ thống sang 18:35 PM.
– Ghi nhận lại ngày và giờ, đổi múi giờ hệ thống sang (UTC+01:00) Amsterdam, Berlin, Bern, Rome, Stockholm, Viena.
– Ghi nhận lại ngày và giờ vừa thay đổi, cho nhận xét.
– Đổi múi giờ sang (UTC+07:00) Bangkok, Hanoi, Jakarta.
– Đổi lại ngày và giờ hiện hành cho máy tính.
Bài 6. Thay đổi định dạng ngày và giờ, tiền tệ
– Thay đổi định dạng ngày: dd/mm/yyyy
– Thay đổi định dạng thời gian: hh:mm:ss
– Thay đổi định dạng số:
▪ Phân cách hàng nghìn: dấu chấm (.)
▪ Phân cách phần thập phân: dấu phẩy (,)







