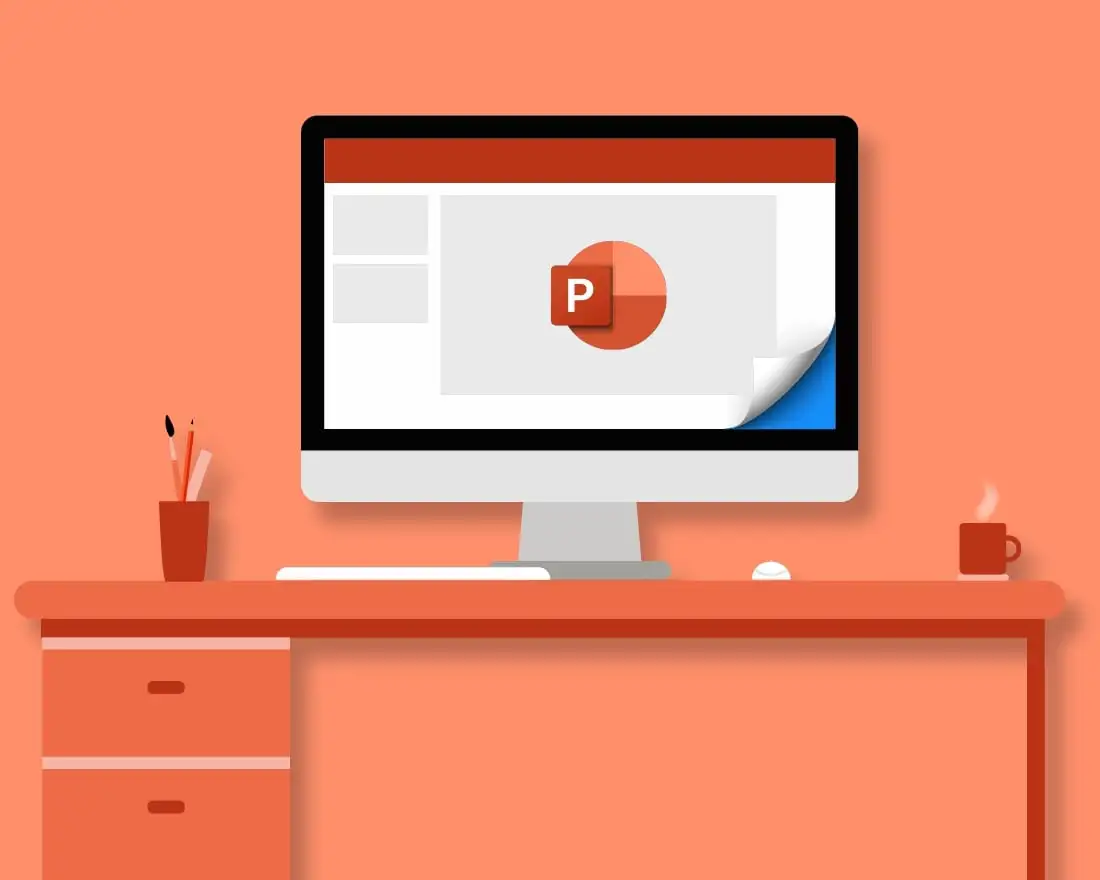
Sử dụng trình chiếu Microsoft PowerPoint – Bài 1
PowerPoint là một công cụ trình chiếu đồ họa trực quan cho phép người dùng tạo ra các bài trình diễn theo nhiều cách khác nhau. PowerPoint giúp người sử dụng định hướng nội dung trình bày cho các buổi báo cáo, hội họp, các diễn giả diễn thuyết theo chủ đề, … Chương này giới thiệu một số tính năng tiêu biểu của PowerPoint như:
Microsoft Office Backstage View: menu lệnh mới với các lệnh sẵn có như saving, opening, closing, printing.
Customize Ribbon: cho phép người dùng thêm vào nhóm các lệnh ở các tab có sẵn trong Ribbon.
Dynamic Paste with Live Preview: chức năng sao chép mới cho phép người dùng xem trước những thay đổi khi sao chép như: Use Destination Theme, Keep Source Formatting, Picture, Keep Text Only.
Screen capture: cho phép sao chép màn hình hoặc một phần nào đó trên cửa sổ làm
việc.
Remove Background: cho phép gỡ bỏ nền của một hình ảnh nào đó mà không cần
chương trình chỉnh sửa ảnh.
Enhanced Media Capture and Editing: cho phép hiệu chỉnh một audio hay video mà không cần chương trình chỉnh sửa audio hay video.
Embed Audio: cho phép nhúng tập tin audio bất kỳ. Ví dụ: WAV, MP3, MIDI, WMA, MP4, MP4A.
Embed Video: cho phép nhúng tập tin video bất kỳ: WMV, MOV, MPG, AVI, MPEG.
Insert Online Video: chèn một video trực tiếp từ website như YouTube.
New SmartArt Templates: cải tiến các hình ảnh SmartArt.
Animations and Transitions: thêm vào các hiệu ứng mới như Reveal, Flash, Ripple, Honeycomb, Glitter, Vortex.
Themes: có các chủ đề mới với tập các màu và font chữ. Equation Editor: cải tiến các chức năng tương ứng với MS Word. Built in PDF Writer: cho phép lưu trình chiếu thành file PDF.
PowerPoint 2019 mang đến nhiều tính năng và cải tiến mới so với phiên bản PowerPoint, giúp người dùng tạo các bài thuyết trình chuyên nghiệp và trực quan hơn. Dưới đây là một số điểm mới nổi bật:
Chuyển động Morph:
-
- Morph là hiệu ứng chuyển tiếp mượt mà giữa các slide, giúp tạo ra các hiệu ứng động mà không cần phải sử dụng nhiều bước phức tạp như trong PowerPoint. Hiệu ứng này có thể áp dụng cho văn bản, hình ảnh, đồ họa SmartArt, và biểu đồ.
Hỗ trợ Mô hình 3D:
-
- PowerPoint 2019 cho phép chèn và thao tác với các mô hình 3D trực tiếp trong slide. Bạn có thể xoay, thay đổi góc nhìn để tạo thêm chiều sâu và sinh động cho bài thuyết trình của mình.
Xuất video 4K:
-
- Tính năng này cho phép xuất các bài thuyết trình dưới dạng video với độ phân giải cao lên tới 4K, giúp các bài thuyết trình video trở nên sắc nét và chất lượng hơn.
Hỗ trợ Bút kỹ thuật số và Tương tác với Cảm ứng:
-
- Tính năng vẽ và ghi chú bằng bút kỹ thuật số được cải tiến, giúp người dùng tương tác trực tiếp với nội dung. PowerPoint 2019 hỗ trợ tốt hơn trên các thiết bị cảm ứng, cho phép vẽ tự do, viết tay, và sử dụng bút cảm ứng dễ dàng.
Hiệu ứng Thu phóng (Zoom):
-
- PowerPoint 2019 có tính năng thu phóng slide, cho phép người thuyết trình tạo ra một trải nghiệm trình bày linh hoạt hơn. Bạn có thể nhảy từ một phần của bài thuyết trình đến một phần khác mà không cần phải trình bày theo thứ tự tuyến tính.
Cải tiến về biểu đồ và đồ họa:
-
- Cập nhật và bổ sung thêm các kiểu biểu đồ mới như biểu đồ kênh (funnel chart) và biểu đồ bản đồ (map chart), giúp thể hiện dữ liệu phức tạp một cách trực quan và dễ hiểu hơn.
Text Highlighter (Đánh dấu văn bản):
-
- Giống như trong Word, giờ đây bạn có thể đánh dấu văn bản trong PowerPoint, giúp làm nổi bật các điểm quan trọng trong bài thuyết trình một cách nhanh chóng.
Tính năng Dịch thuật tích hợp:
-
- Tính năng này giúp dịch nhanh chóng văn bản trong slide mà không cần rời khỏi ứng dụng, tạo sự tiện lợi cho những người thuyết trình đa ngôn ngữ.
Cải thiện hỗ trợ cộng tác:
-
- PowerPoint 2019 cung cấp các tính năng cộng tác nâng cao, cho phép nhiều người dùng cùng làm việc trên một bài thuyết trình, với khả năng theo dõi các thay đổi trong thời gian thực.
Những tính năng này không chỉ giúp nâng cao chất lượng bài thuyết trình mà còn tăng cường trải nghiệm người dùng, mang lại sự linh hoạt và sáng tạo hơn trong quá trình làm việc với PowerPoint.
Tổng quan giao diện PowerPoint
Khởi động và thoát khỏi PowerPoint
Khi khởi động Powerpoint (Tương tự như cách khởi động trong Microsoft Word.
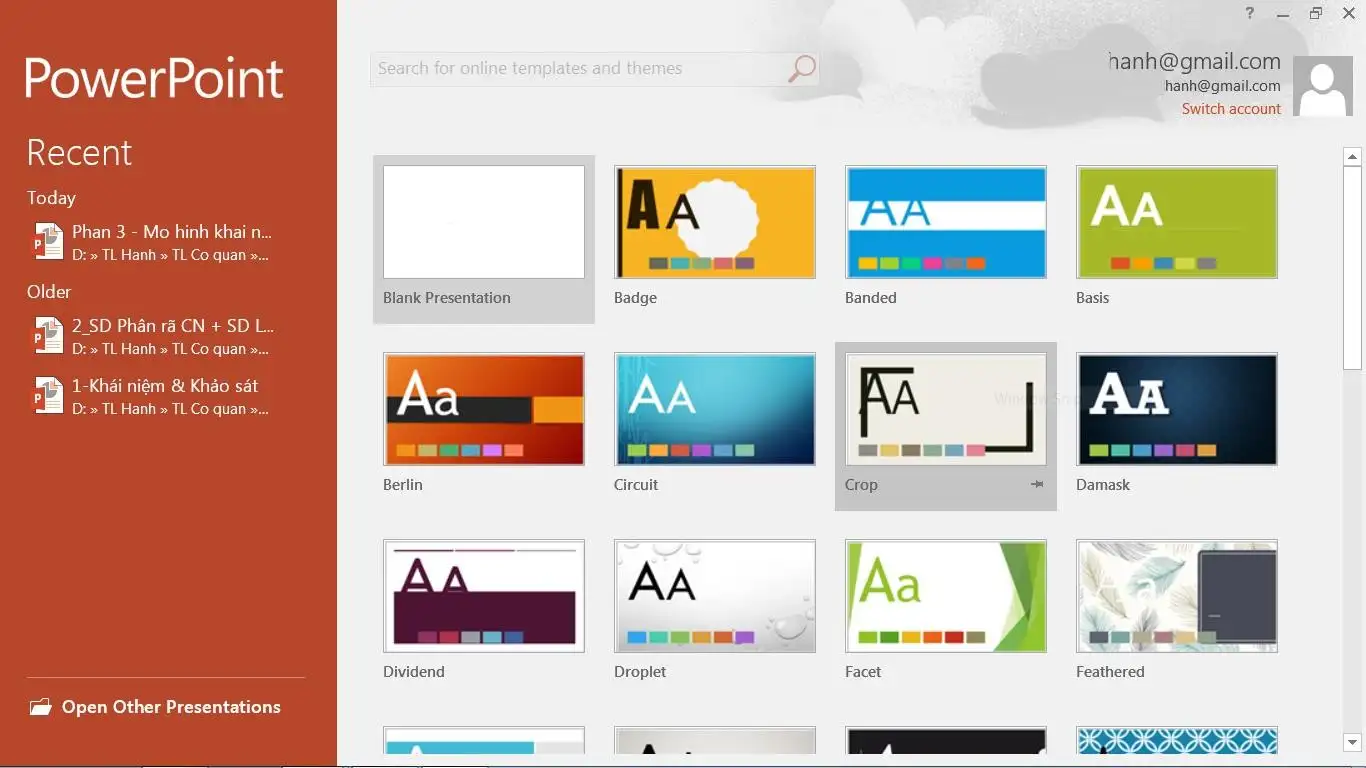 Bạn đọc xem thêm mục 1.2.1 Khởi động Microsoft Word), màn hình hiển thị như sau:
Bạn đọc xem thêm mục 1.2.1 Khởi động Microsoft Word), màn hình hiển thị như sau:
Hình 5.1. Màn hình khởi động PowerPoint
Tại đây, chúng ta có thể chọn lựa cách thức để bắt đầu với một bài trình chiếu:
- Chọn Blank Presentation để tạo trình chiếu mới
- Chọn các template (mẫu) theo chủ đề.
- Mục Recent: mở bài trình chiếu sử dụng gần đây
- Open Other Presentation: mở một bài chiếu khác.
Màn hình PowerPoint
Mặc định, màn hình chính khi chọn Blank Presentation gồm các phần:
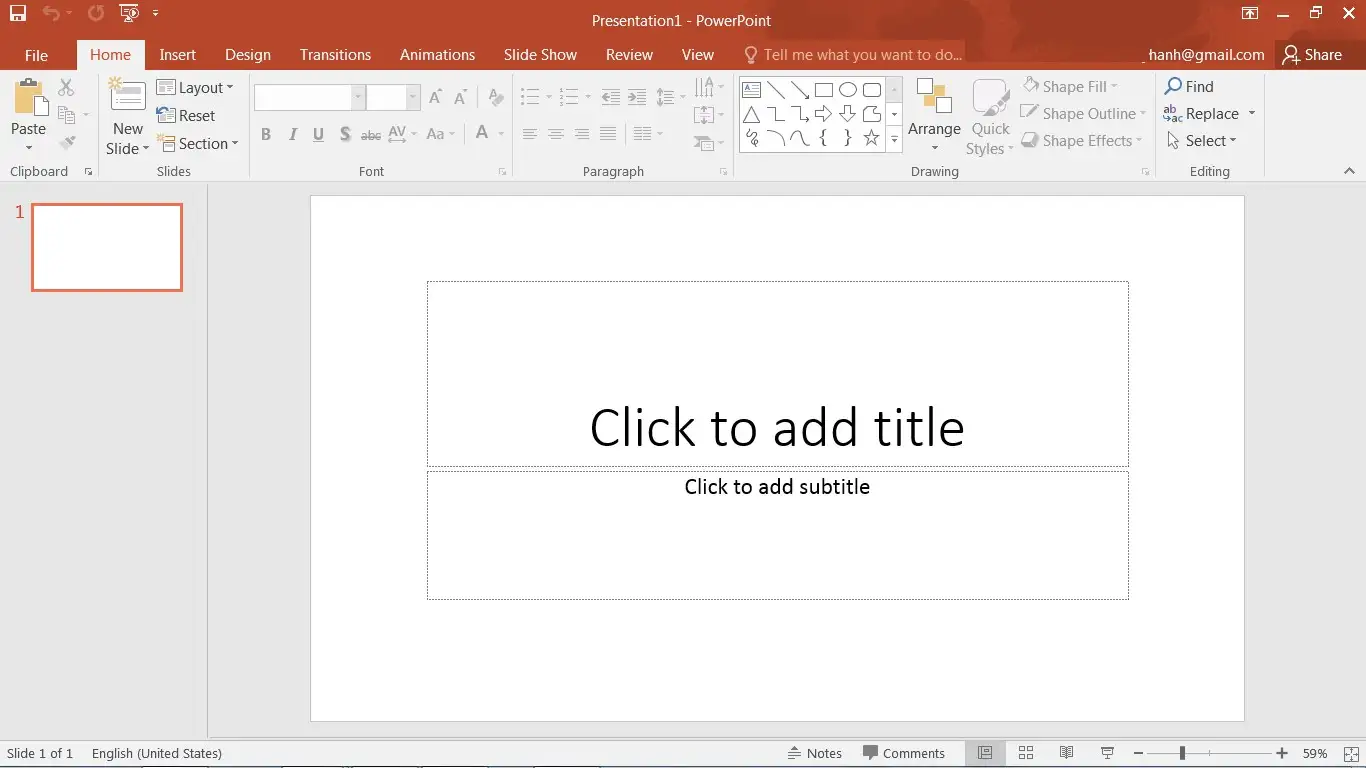
Menu bar
File tab
Ribbon
Slide
Slide tab
Status bar
Hình 5.2. Màn hình chính của PowerPoint
Tab File: cho phép thực hiện các thao tác trong việc quản lý dữ liệu và tập tin như: tạo mới (New) , lưu (Save/Save As), in ấn(Print) và điều chỉnh các tùy chọn (Options).
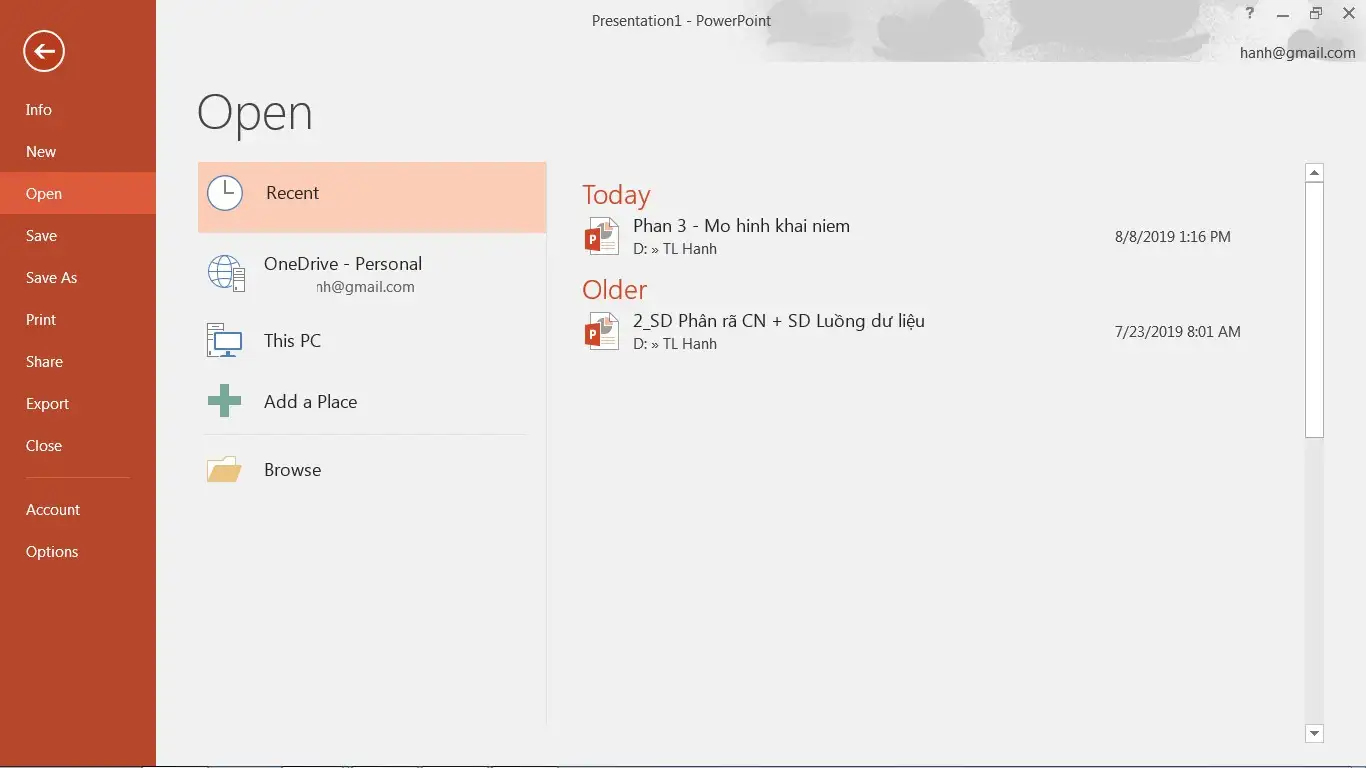
- Slide tab: cho phép xem các slide được tạo ở dạng thu nhỏ, thứ tự các slide này cũng chính là thứ tự hiển thị.
- Status bar: chứa các tùy chọn cho phép xem slide ở các chế độ khác nhau như: normal, slide sorter, reading view, slide show và các chế độ phóng to thu nhỏ slide.
- Notes pane: cho phép người trình chiếu thêm các chú thích cho slide.
- Slide pane: đây là vùng chính để nhập nội dung hiển thị để trình chiếu.
- Menu bar, Ribbon: mỗi tab trong menu bar cho phép mở ra nhóm các công việc con tương ứng ở từng Ribbon

Hình 3.3. Thanh Ribbon của PowerPont
-
-
-
- Ý nghĩa của các Ribbon
-
-
| Các Ribbon | Chức năng |
| FILE | Thực hiện các chức năng như mở, lưu và in ấn tài liệu |
| HOME | Thay đổi Font, Paragraph, Heading styles và các tùy chọn |
| INSERT | Chèn số trang(pages number), bảng(table), các minh họa, liên kết (link), header & footer, text và symbols |
| DESIGN | Thay đổi page layout, chọn slide themes, colors, fonts và effects, cũng như background styles và graphics |
| TRANSITIONS | Thiết lập hiệu ứng di chuyển giữa các slide |
| ANIMATIONS | Thiết lập các hiệu ứng cho từng đối tượng trên các slide |
| SLIDE SHOW | Xem trước các chế độ view, ghi nhận thời gian trình chiếu (rehearse timing), thay đổi thiết lập hiển thị màn hình |
| REVIEW | Cho phép thực hiện các lệnh liên quan đến bảo mật và so sánh tài liệu, thay đổi các track |
| VIEW | Thay đổi màn hình hiển thị, ẩn và hiện các thumbnails, xem và lưu các macro |
| ADD-INS | Điều chỉnh thanh công cụ |
-
-
-
- Tùy chỉnh Ribbon
-
-
Với PowerPoint, người dùng dễ dàng điều chỉnh các tab trên Ribbon để hiển thị các lệnh thường dùng.
-
-
-
-
- Click trên tab File click Options trong hộp thoại Option chọn Customize Ribbon (1) chọn New tab (2) chọn lệnh từ danh sách Choose command from (Popular Commands) (3)
- Với mỗi command được chọn, click Add (4) để thêm command vào tab mới.
- Click Rename (5) để đổi tên tab theo ý muốn.
- Click OK để tất cả các hiệu chỉnh ở trên có hiệu lực.
-
-
-
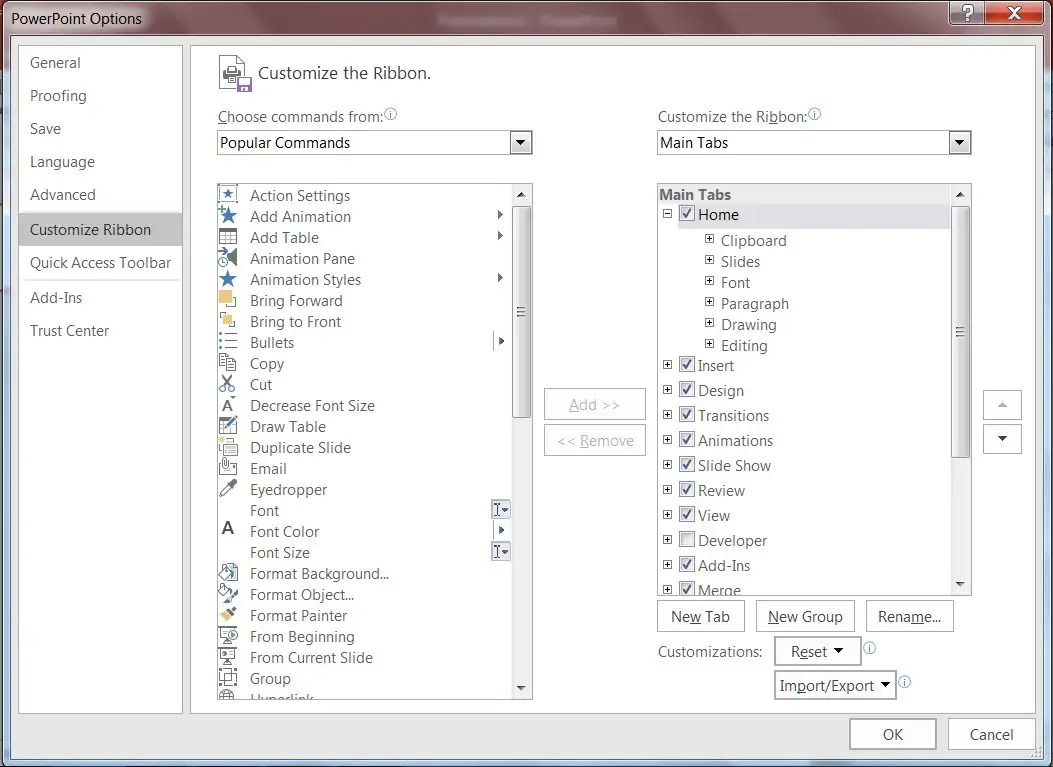
Hình 3.4. Màn hình hiển thị tab mới ở Ribbon:
-
-
-
- Các chế độ hiển thị (View)
-
-
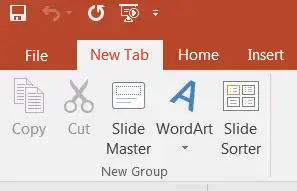 Chọn từ Status bar ở góc phải dưới của cửa sổ PowerPoint hoặc chọn các biểu tượng tương ứng từ menu View.
Chọn từ Status bar ở góc phải dưới của cửa sổ PowerPoint hoặc chọn các biểu tượng tương ứng từ menu View.
![]()
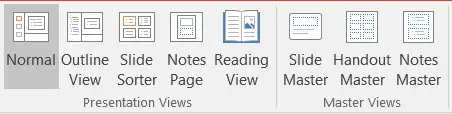
-
-
-
-
- Normal View và Outline View: là chế độ mặc định khi khởi động PowerPoint.
- Slide show: trình chiếu slide toàn màn hình, chế độ này dùng để trình chiếu khi thuyết trình.
-
-
-
- Notes page: xem nội dung slide và chú thích của slide.
- Reading view: xem nội dung slide, không hiển thị toàn màn hình
- Slide Master: về chế độ thiết kế slide master
- Handout Master: xem trước cấu trúc của slide master.
- Notes Master: xem chú thích master







